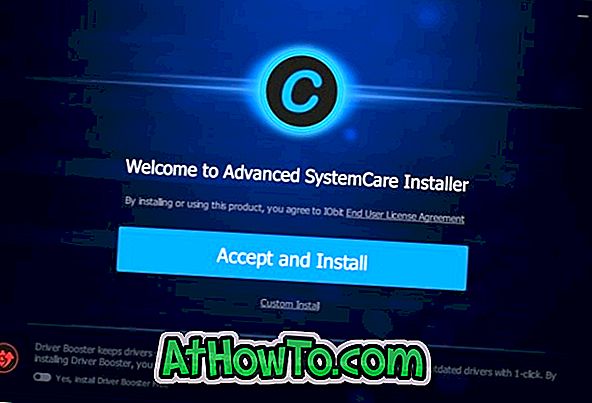ESDファイルは、以前のビルドのWindows 10からSettingsアプリを介して最新のWindows 10にアップグレードしたときに作成されます。 ESD(ESDはElectronic Software Deliveryの略)ファイルには、Windows 10オペレーティングシステムのインストールに必要なすべてのファイルが含まれており、通常、同じバージョンおよび同じエディションのWindows 10のISOファイルと比べてサイズが小さくなります。
そこにある起動可能なUSB作成ソフトウェアはどれもESDファイルをサポートしていないので、まずESDファイルをISOに変換する必要があります。 したがって、最初にESDファイルを抽出し、Windows 10のブータブルメディアを作成できるようにISOイメージを作成することが重要です。
Windows 10のESDファイルがあり、クリーンインストールまたはアップグレードを実行するために同じESDファイルを使用して起動可能なUSBを作成する場合は、以下の手順に従うだけで済みます。

ESDファイルからのWindows 10の起動可能なUSBドライブ
1の方法1
ESD復号化ツールを使用して、ESDファイルを復号化してからISOイメージに変換します。 一般的なNTLiteソフトウェアはESDからISOイメージへの変換もサポートしていますが、暗号化されたESDファイルはサポートしていません。 暗号化されたESDファイルと復号化されたESDファイルをソフトウェアで開かずに区別することは不可能なので、暗号化されたESDファイルと復号化されたESDファイルの両方をサポートするESD Decrypterを使用します。
この方法では、人気のあるRufusツールを使用してISOイメージファイルから起動可能なUSBを作成する前に、まずESD Decrypterを使用してESDファイルをISOに変換します。
ステップ1:最初のステップはここからESD File Decrypterをダウンロードすることです。 7-ZipまたはWinRARを使用して、ダウンロードした.7zファイルを新しいフォルダに抽出します。
新しいフォルダを作成するドライブは、作成するISOファイルのサイズがESDファイルよりも大きくなるため、少なくとも10 GBの空き容量が必要です。 それに加えて、ESD Decrypterは元のESDファイルのバックアップコピーを作成してからそれをISOに変換します。 そのため、ファイル変換ジョブの実行中にディスク容量が不足するためには、少なくとも10 GBのディスク容量を持つドライブに新しいフォルダを作成することが重要です。
ステップ2: ESD Decrypterツールの抽出ファイルを含むNew FolderにWindows 10 ESDファイルをコピーします。

手順3: Decrypt.cmdファイルを右クリックし、[管理者として実行]をクリックし、[ユーザーアカウント制御]ダイアログボックスが表示されたら[はい]ボタンをクリックして[コマンドプロンプト]ウィンドウを表示します。

ステップ4:ここでは、単にESDファイルからISOイメージファイルの作成を開始するために「 1 」キーを押してください。 利用可能なシステムリソースとESDファイルのサイズに応じて、このプロセスは最長20〜40分かかることがあります。

注:万が一問題が発生した場合に備えて、ESD Decrypterは自動的にESDファイルをバックアップします。 そのため、ESDファイルをISOイメージに変換した後でも、ESDファイルは引き続き利用できます。

ステップ5:完了したら、ステップ2で作成した新しいフォルダの下に新しいISOファイルを見つけることができます。

ステップ6: Windows 10 ISOイメージファイルを入手したので、Rufus、Windows USB / DVDダウンロードツール、またはUSBガイドからWindows 10をインストールする方法を使用して、ISOイメージファイルからWindows 10の起動可能なUSBを作成できます。 このガイドでは、使いやすいだけでなく安定しているため、Rufusを使用します。
ステップ7: Rufus 2.0をダウンロードしてください。 Windows 10をインストールするために使用したいUSBドライブを接続してから、Rufusソフトウェアを実行します。
ステップ8:デバイスリストからUSBドライブを選択し(複数のUSBが接続されている場合)、BIOSまたはUEFIコンピュータの場合はMBRパーティションスキームとしてパーティションスキームとターゲットタイプを選択します。ディスクの種類がGPTであることを確認してください)。

ステップ9:次に、BIOSとUEFIの両方と互換性があるので、ファイルシステムをFAT32として選択します。

ステップ10:最後に、[次の図のようにISOイメージが選択されていることを確認してください]オプションを使用して[ブータブルディスクの作成 ]の横にあるCDドライブアイコンをクリックします。 ISOに。
メモ:Windows 10 ISOを選択すると、 標準WindowsインストールとWindows To Goオプションが表示されます。 後者のオプションを選択するとWindows 10のWindows To Goドライブが作成されるため、先に進む前に、標準Windowsインストールという最初のオプションが選択されていることを確認してください。
ステップ11:最後に、スタートボタンをクリックし、Windows 10の起動可能なUSBの準備を開始するために「選択されたUSBドライブのすべてのファイルが消去されます」というメッセージが表示されたらOKをクリックします。

注:「現在選択されているファイルシステムはこの種類のISOでは使用できません」というエラーが表示される場合は、ファイルシステムを以前に選択したFAT32からNTFSに変更して、もう一度[スタート]ボタンをクリックしてください。

それでおしまい! これで、Windows 10の起動可能なUSBを使用してWindows 10のクリーンインストールを実行できます。
ヒント: ESDファイルをISOイメージに変換せずにESDファイルからWindowsの起動可能なUSBを作成するプログラムはもう1つありますが、このユーティリティはまだWindows 10をサポートしていません。 Windows 10をサポートするようにソフトウェアが更新されたら、このガイドを別の方法で更新します。
お役に立てれば!