トレイル期間の期限が切れるように、Windows 10のWindowsストアからインストールされたアプリのインストール日を知りたいですか。 あなたがウェブからダウンロードした伝統的なプログラムのインストール日をチェックしたいですか? このガイドでは、Windows 10でアプリやプログラムのインストール日を確認する方法について説明します。
Windows 10でプログラムのインストール日を確認するには、2つの方法があります。プログラムのインストール日を確認するには、新しい設定アプリケーションまたは従来のコントロールパネルを使用できます。 ただし、コントロールパネルは従来のデスクトッププログラムのみをサポートしているため、Settingsアプリを使用してStoreからインストールされたアプリのインストール日を知る必要があります。
以下は、Windows 10でアプリやプログラムのインストール日を確認する2つの方法です。
設定でアプリやプログラムのインストール日を確認する
ステップ1: [スタート]メニューの左側にあるアイコンをクリックするか、WindowsロゴとキーボードのIキーを同時に押して、設定アプリを開きます。

ステップ2:設定アプリのホーム画面で、 システムアイコンをクリックします。
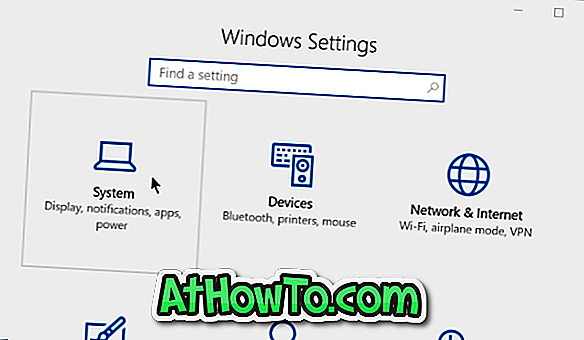
ステップ3: アプリと機能をクリックして、インストールされたすべてのアプリとプログラムをインストール日とともに表示します。 最近インストールしたプログラムやアプリを最初に表示したい場合は、ドロップダウンメニューから[ インストール日順 ]を選択してください。
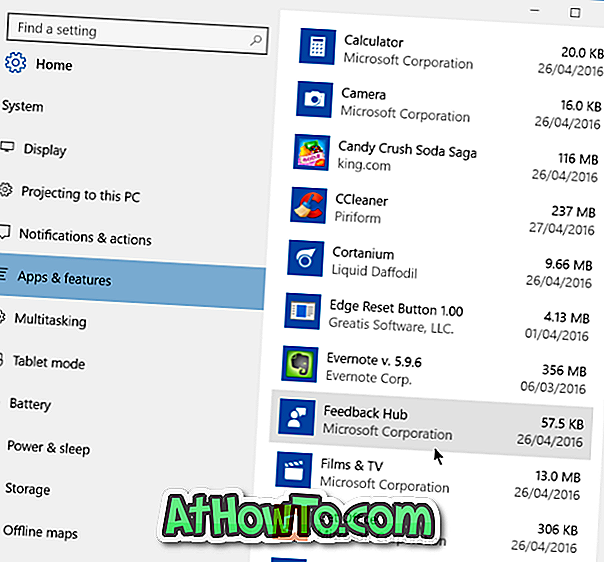
上の写真でわかるように、アプリのインストール日はアプリの名前の横に表示されます。
設定アプリは、インストール日として最終更新日を表示します。 たとえば、4月28日にプログラムまたはアプリをインストールし、それが5月5日に更新された場合、設定アプリにはアプリのインストール日として5月5日が表示されます。 下の写真では、Settingsアプリは3D Builderアプリのインストール日を26日として表示していますが、実際には数ヶ月前にWindows 10と共にインストールされました。
コントロールパネルでプログラムのインストール日を確認する
これは、プログラムのインストール日を知るための伝統的な方法です。 この方法は、従来のデスクトッププログラムにのみ適用され、Storeからインストールされたアプリのインストール日を確認するためには使用できません。
ステップ1: [スタート]メニューまたはタスクバーの検索ボックスに「コントロールパネル」と入力し、Enterキーを押して[コントロールパネル]を開きます。
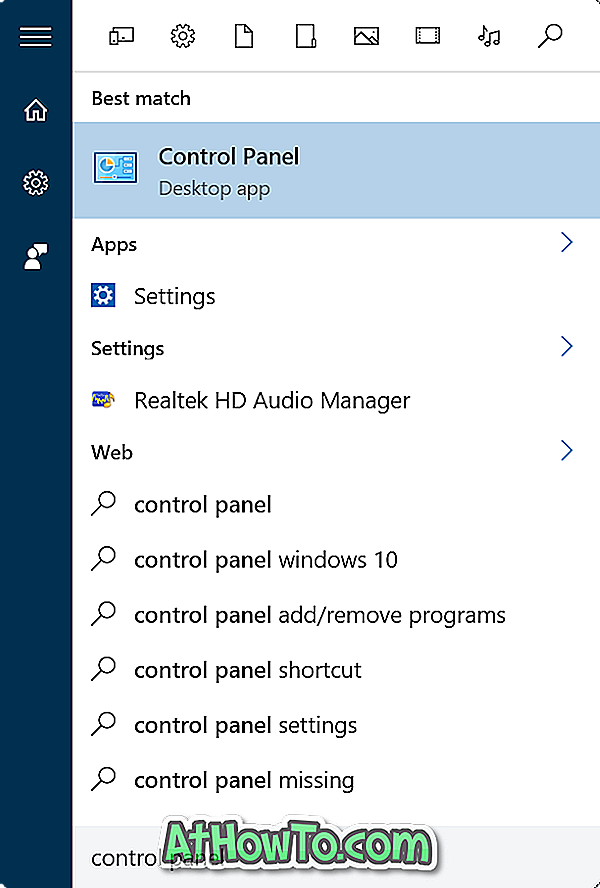
手順2: 表示方法を小さいアイコンに変更し、[ プログラムと機能 ]をクリックします 。
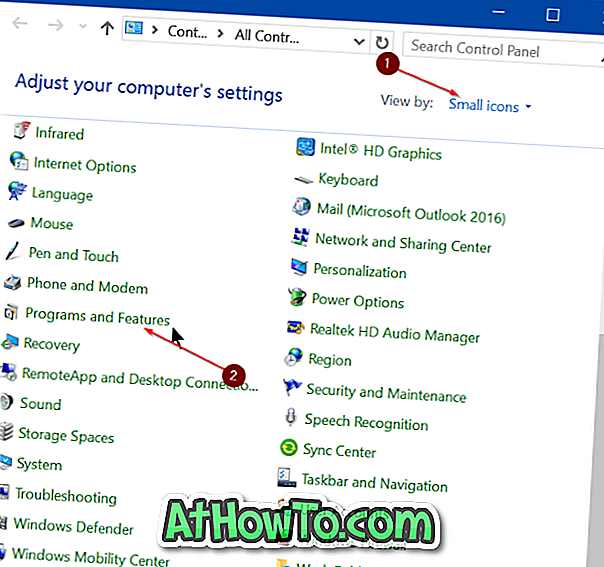
ステップ3:ここで、あなたはすべてのインストール済みプログラムのインストール日を見ることができます。 下の図のように[設置日]列が表示されない場合は、[ その他のオプション ](下の図を参照)をクリックしてから[ 詳細ビュー]を選択します。 また、[詳細]列が[詳細]ビューに表示されていない場合は、ツールバーを右クリックして[インストール先]をクリックします。
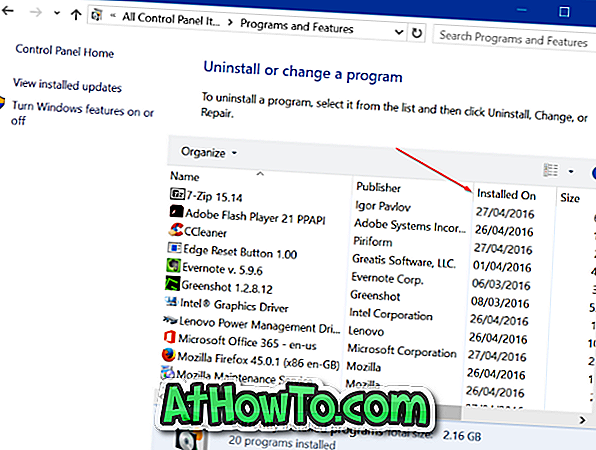
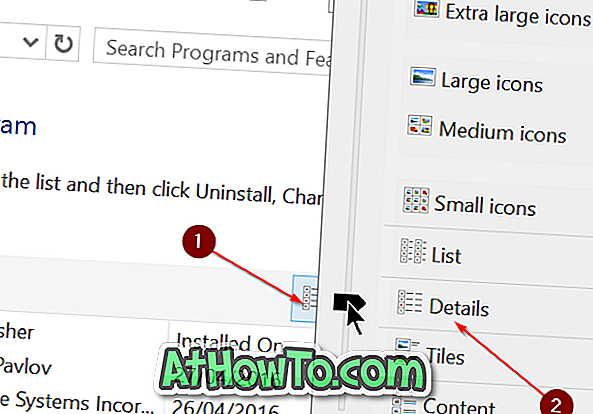
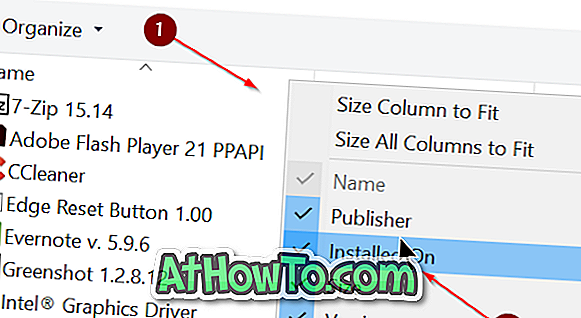
がんばろう!














