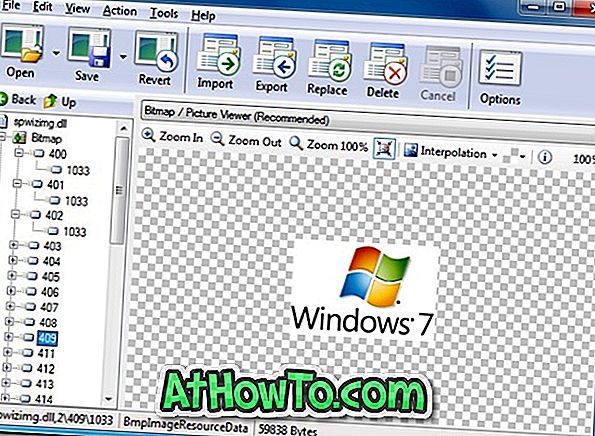Google Chromeブラウザを使用すると、Internet ExplorerまたはFirefoxブラウザからブックマーク、閲覧履歴、その他の設定を簡単にインポートできます。 しかし唯一の問題は、保存されているパスワードをエクスポートまたはバックアップするオプションがないことです。
確かに、LastPassと呼ばれる無料の拡張機能がありますが、それでもオフラインバックアップをとるのにはあまり役に立ちません。 また、Google Chromeのオプションの下に表示されるのは、保存されたパスワードの表示オプションのみです。
Google Chromeブラウザから保存したパスワードをバックアップまたはエクスポートする方法を探している場合は、2つの方法があります。 新しく導入されたインポート/エクスポート機能を使用することも、他社製のソフトウェアを使用することもできます。
2の方法1
サードパーティ製ツールなしでChromeパスワードをバックアップする
インポート/エクスポートオプションを取得するには、Chromeブラウザの最新バージョンを実行していることを確認してください。
ステップ1: ChromeでChrome:// flagsを開きます。
ステップ2: [ パスワードのインポートとエクスポート ]オプションを探し、ドロップダウンボックスから[ 有効 ]を選択して、Chromeブラウザを再起動します。

ステップ3:それでは、 Chrome://設定/パスワードページを開いてください。
ステップ4:保存されたパスワードをエクスポート/バックアップするためにエクスポートボタンをクリックしてください。 以前に保存したパスワードを復元するには、[ インポート ]ボタンをクリックします。
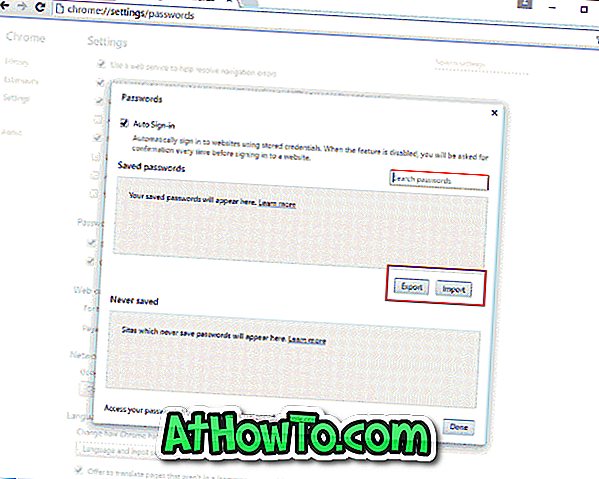
ステップ5:求められたら、Windowsアカウントのパスワードを入力します。
2の方法2
Windows 10/8/7でのChromeパスワードのバックアップと復元
ステップ1:まず、ChromePassツールをダウンロードしてください。 Google Chromeブラウザに保存されたパスワードを表示する無料のツールです。 この無料ツールの最も良いところは、XML、HTMLファイルフォーマットでこれらのパスワードをエクスポートすることさえ可能にするということです。
ステップ2:ダウンロードしたzipファイルをデスクトップに解凍し、ChromePassツールを実行してGoogle Chromeに保存されているすべてのパスワードを確認します。 最新の情報に更新するには、更新ボタンをクリックしてください。
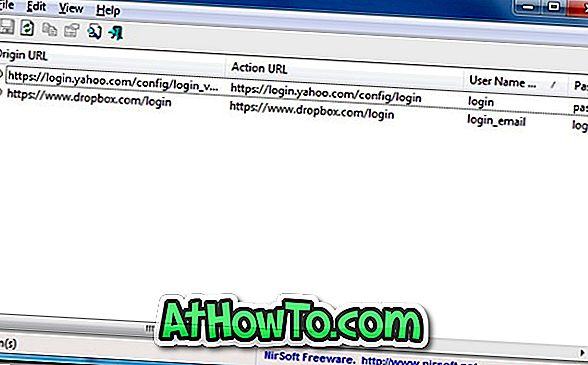
ステップ3:すべてのパスワードを選択して下さい。 [ファイル]に移動し、[ 選択した項目を 保存]を 選択してから、これらのパスワードを保存するために使用するファイルの種類を選択します。 最後にファイルに名前を入力し、 保存ボタンをクリックしてパスワードを選択したファイル形式で保存します。
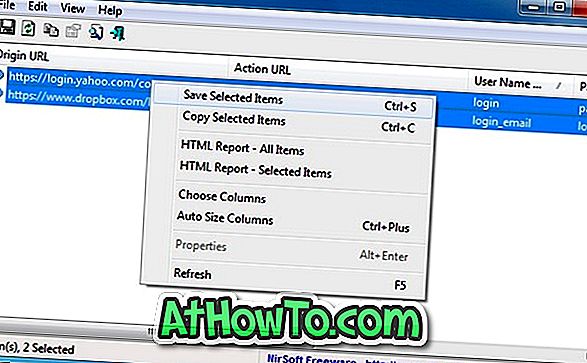
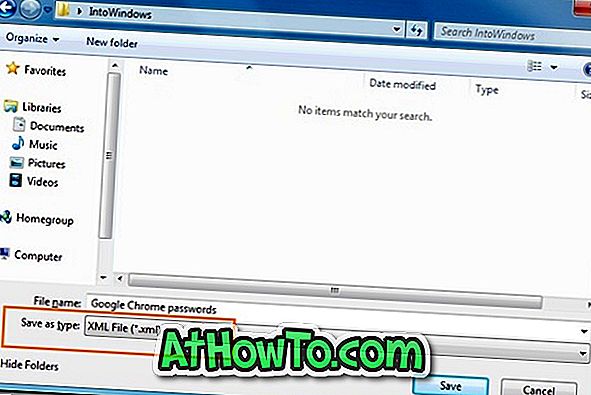
ステップ4:これで終わりです。