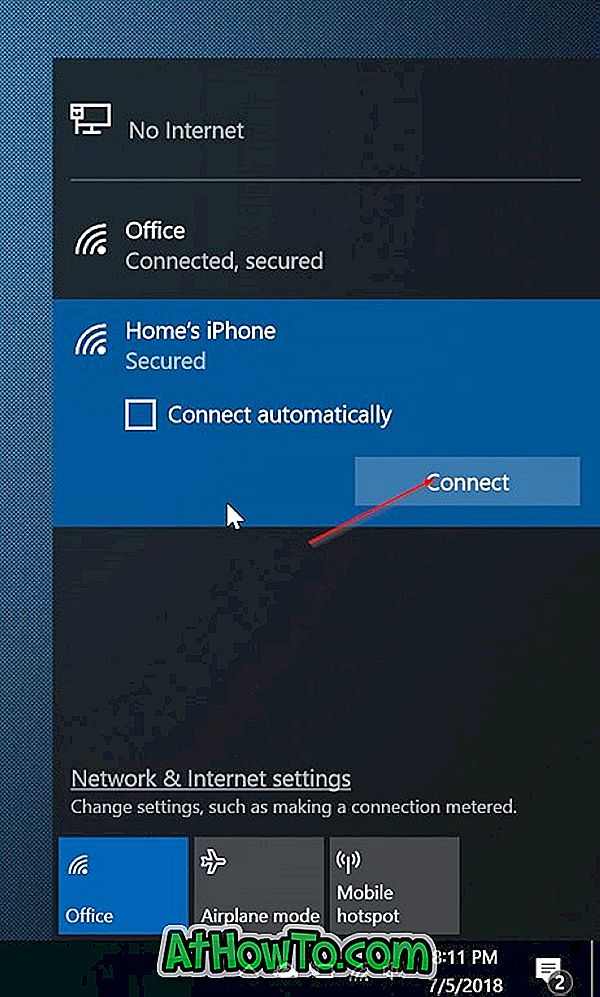その問題のためにファイルを削除することはWindowsまたは他のどのオペレーティングシステムでも非常に簡単です。 Windowsでは、ファイルを右クリックして[削除]オプションをクリックするだけです。 Deleteキーを押す前にファイルを選択してファイルを削除することもできます。
しかし時にはマウスボタンをクリックしても簡単に削除できないファイルに遭遇するかもしれません。 もちろん、ファイルを選択または右クリックしても削除できないファイルを削除するのに役立つ無料のアプリケーションがたくさんありますが、Windowsエクスプローラから削除できないファイルは削除できない場合が多いサードパーティ製のアプリケーションをインストールせずにコマンドプロンプトから削除した。 そして、あなたがこれまでにコマンドプロンプトを使ったことがないのであれば、私を信じてください。それはそれほど難しくありません。

下記の指示に従って、すべてのバージョンのWindowsでコマンドラインからファイルを削除します。
警告:コマンドラインからファイルを削除しても、ファイルはごみ箱に入れられません。つまり、ファイルは完全に削除され、ごみ箱から復元することはできません。 そのため、ファイルを削除する前に、そのファイルが不要であること、またはバックアップされていないことを確認してください。
コマンドプロンプトを使用してファイルを削除する
ステップ1:コマンドプロンプトからファイルを削除するためには、私達はあなたが管理者特権でコマンドプロンプトを開くことを勧めます。 これを行うには、スタートメニューまたはスタート画面のダイアログボックスにCMDと入力し、Ctrl + Shift + Enterキーを同時に押して、管理者としてコマンドプロンプトを起動します。
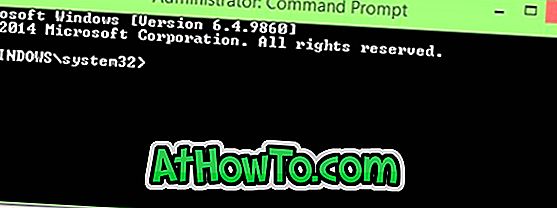
あなたが管理者でなく、昇格したコマンドプロンプトを開くことができない場合は、通常のコマンドプロンプトを開いてファイルを削除してみることもできます。
ステップ2:特定のファイルを削除するには、まずファイルへのパスを知っておく必要があります。 つまり、ファイルが正確にどこにあるのかを知る必要があります。 ファイルへのパスを知るには、Shiftキーを押しながらファイルを右クリックしてから[ パスとしてコピー ]オプションをクリックしてパスをコピーします。
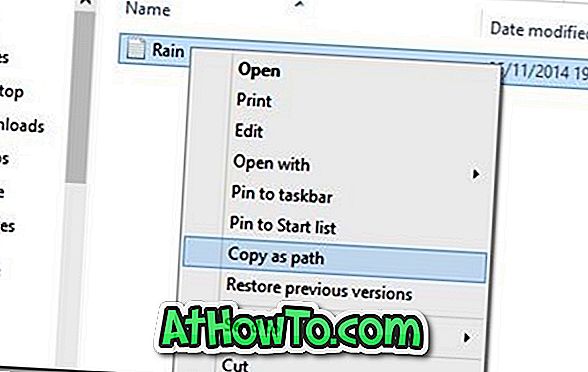
手順3:次に、次のコマンドを実行してファイルを削除します。
ファイルのDelパス
例:Del“ E:\ Test \ Machine \ Rain.txt”
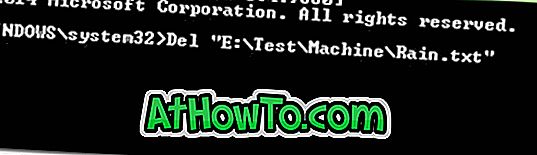
Windows 7/8 / 8.1のコマンドプロンプトでは、Ctrl + Vコマンドを使用して貼り付けることはできません。 右クリックして[貼り付け]オプションをクリックする必要があります。 ただし、Windows 10では、Ctrl + Vホットキーを押してパスを貼り付けることができます。
また、「ファイルが見つかりません」というエラーが表示される場合は、ファイルの拡張子が指定されていないか、間違ったパスを入力している可能性があります。 つまり、ファイルを削除するには、ファイルの拡張子とパスおよび名前を入力する必要があります。
それでおしまい!
ファイルを削除する前に確認のプロンプトを表示したい場合は、次のようにコマンドを実行してください。
Del / Pパスファイル
例:Del / P“ E:\ Office.docx”
また、アクセスが拒否された場合は、その読み取り専用属性が原因である可能性があります。
読み取り専用ファイルを強制削除するには:
Del / Fパスファイル
例:Del / F“ E:\ Office.docx”
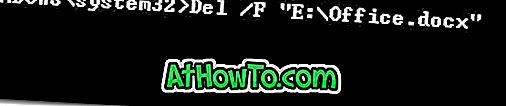
フォルダ内のすべてのファイルを削除する
Del / Aフォルダへのパス
フォルダとサブフォルダは削除されません。
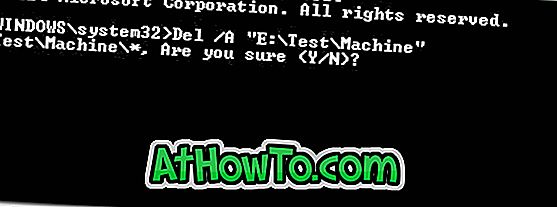
コマンドプロンプトガイドからパーティションを隠す方法にも興味があるかもしれません。