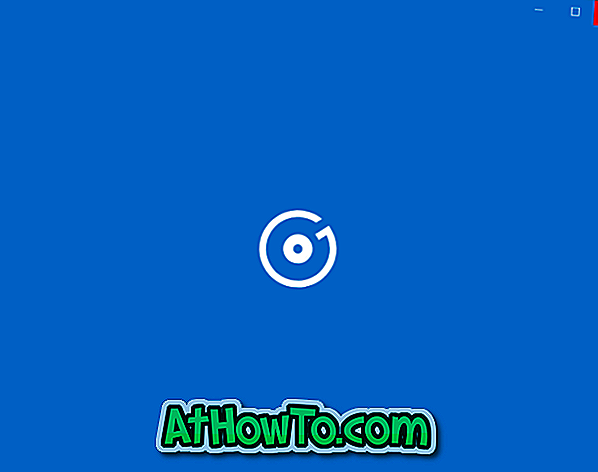旅行中は、外出先で作業できるように、iPhoneの携帯電話データをWindows 10ノートパソコンと共有したい場合があります。 iPhone / iPadの個人用ホットスポット機能を使用すると、iOSデバイスのインターネット接続を他のデバイスと共有できます。
携帯データの共有に関しては、Wi-Fi、Bluetooth、またはUSBケーブルを介してインターネット接続を共有できます。
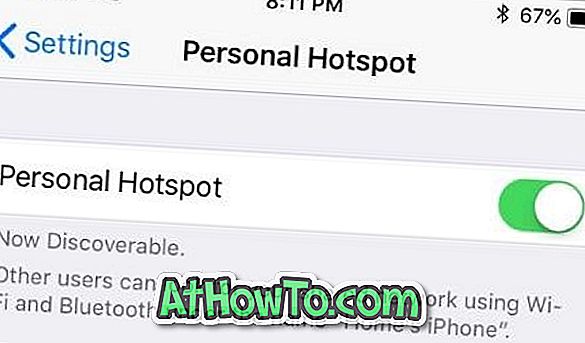
このガイドでは、iPhone / iPadで個人用のホットスポットを設定してから、Windows 10ラップトップをiPhoneのホットスポットに接続する方法を説明します。
2の方法1
Wi-Fiを介してWindows 10 PCをiPhoneのホットスポットに接続する
ステップ1:まずはじめに、iPhoneのWi-FiとBluetoothの両方をオンにする必要があります。 設定を開き、Wi-FiとBluetoothをオンにすることでそれを行うことができます。
ステップ2:次に、iPhoneのパーソナルホットスポットをオンにしましょう。 そのためには、 設定 > 個人用ホットスポットに移動します。
モバイルデータがオフになっていると、パーソナルホットスポットオプションは利用できなくなります。 そのため、パーソナルホットスポットにアクセスできない場合は、モバイルデータが無効になっている可能性があります。
ステップ3: パーソナルホットスポットオプションをオンにします。 これで、ホットスポットのデフォルトパスワードが表示されます。
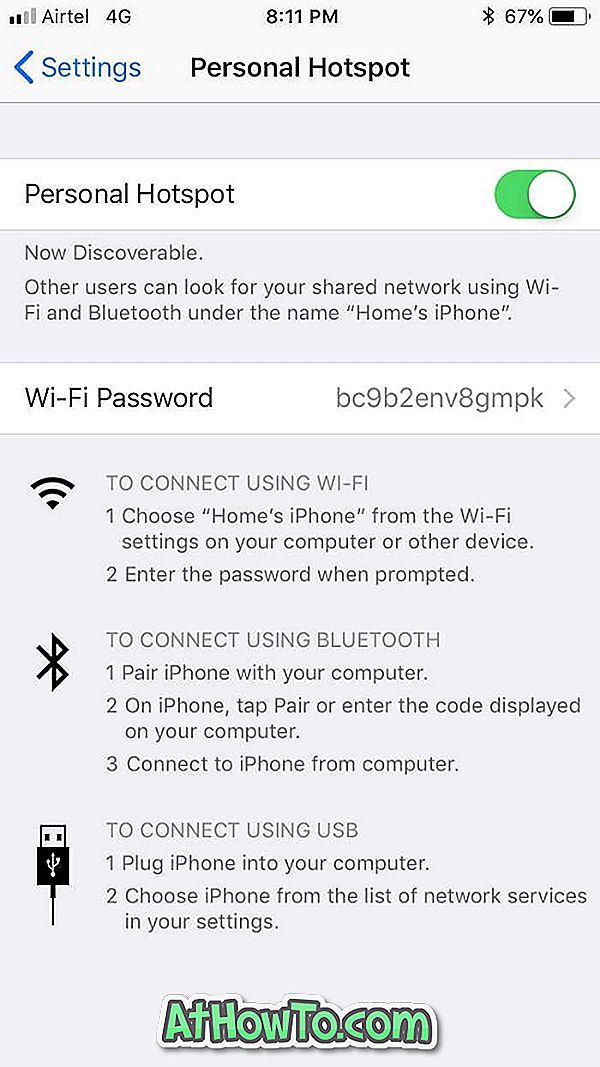
iPhoneでWi-FiとBluetoothがオフになっていると、次のような通知が表示されます。 Wi-FiおよびBluetoothオプションを有効にするをタップしてそれらを有効にし、パーソナルホットスポットを有効にします。
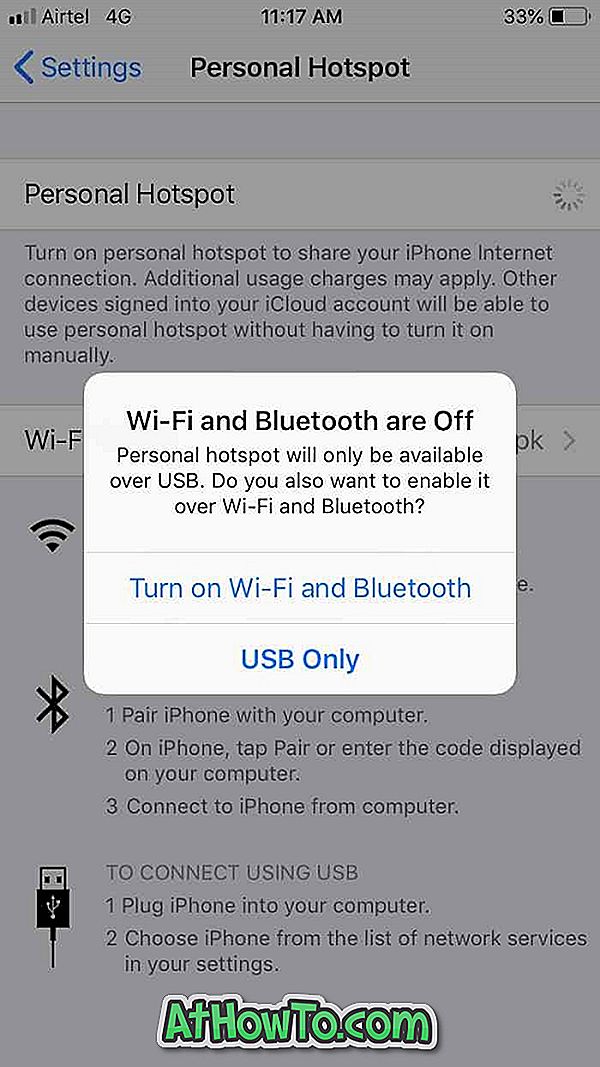
ステップ4:お使いのWindows 10 PCで、Wi-Fiがオンになっていることを確認してください。 同じ設定をするには、 設定 > ネットワークとインターネット > Wi-Fiを開き、Wi-Fiオプションがオンになっていることを確認してください。
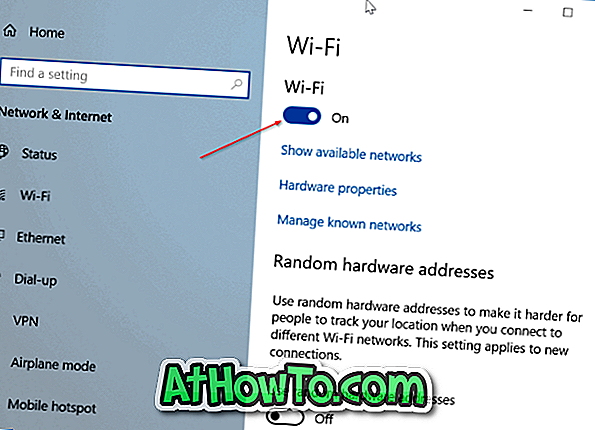
ステップ5:タスクバーのシステムトレイ領域にあるワイヤレスアイコンをクリックしてから、iPhoneのエントリをクリックします。 接続ボタンをクリックします。
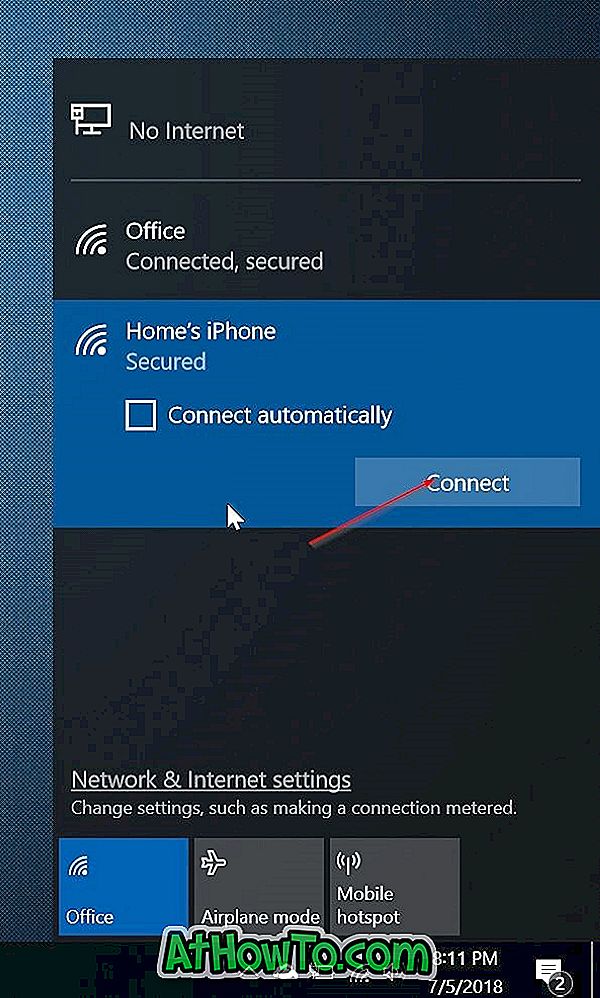
ステップ6:パスワードの入力を求められたら、iPhone設定の[個人用ホットスポット]セクション([設定]> [個人用ホットスポット])に表示されるパスワードを入力してください。
それでおしまい! これで、iPhoneのインターネット接続を使って、Windows 10 PC上でWebを閲覧できるようになります。
2の方法2
USBケーブルを使用してWindows 10ラップトップをiPhoneのホットスポットに接続する
何らかの理由で、Windows 10ラップトップをiPhoneのホットスポットに接続できない場合は、iPhoneのUSBケーブルを使用して、Windows 10ラップトップをiPhoneのホットスポットに問題なく接続できます。
ステップ1: PCにiTunesの最新バージョンをダウンロードして、同じものをインストールします。
ステップ2:充電ケーブルを使ってiPhoneをWindows 10ノートパソコンに接続します。 iPhoneに次の画面が表示されたら、[信頼]をタップします。
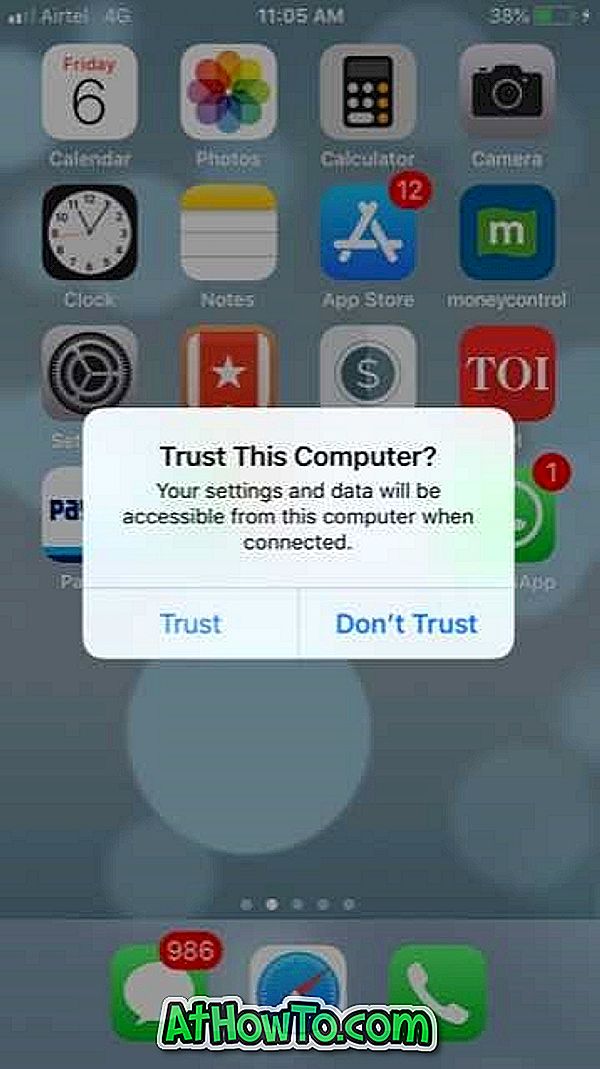
ステップ3:あなたのiPhone上で、 Settings > Personal Hotspotの順にナビゲートする。 また、パーソナルホットスポットにアクセスできない場合は、モバイルデータをオンにしてください。
ステップ4:次に、 Settings > Personal Hotspotに移動します。 個人用ホットスポットをオンにします。

ステップ5:あなたのWindows 10ラップトップは自動的にiPhoneのホットスポットに接続するはずです。
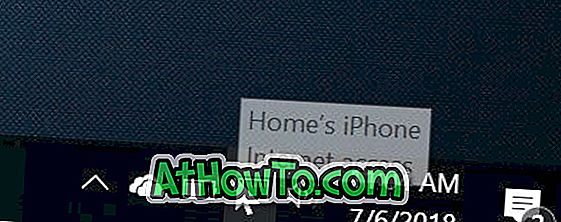
あなたは今あなたのWindows 10ラップトップ上でウェブを閲覧し始めるかもしれません。
iPhoneからWindows 10 PCガイドに写真を転送する方法も興味があるかもしれません。