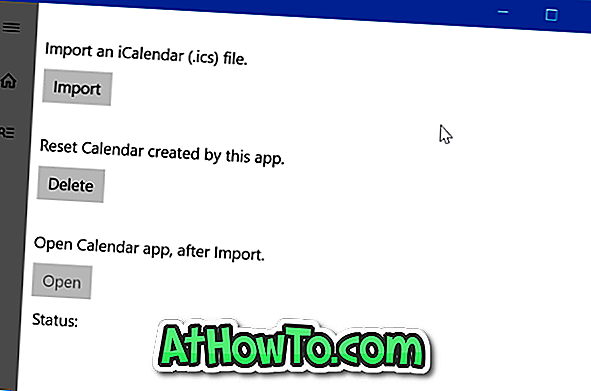Windows 10用の待望の機能アップデートであるCreators Updateはついに公式のWindows Update Assistantユーティリティ経由でダウンロード可能になる。 Windows Update経由でCreators Updateを入手するのを待つことができないPCユーザーは、今すぐUpdate Assistantを使用してCreators Updateを入手できます。
Windows 10用Creators Updateは、すでに素晴らしいオペレーティングシステムにたくさんの新機能を追加します。 このアップデートでは、3Dモデルを作成して表示するためのアプリが提供され、タスクバーとタイトルバーに独自の色を設定することができます。タイルの整理、ゲームモード、365日までの更新の一時停止と遅延のオプションなど。

Windows 10 Creators Updateのクリーンインストールを実行する場合は、公式のWindows 10 Media Creation Toolを使用してWindows 10 Creators Update ISO(32ビットまたは64ビット)をダウンロードできます。
メディア作成ツールは、ご存知のとおり、ISOのダウンロードに加えて、Windows 10の起動可能なUSBを作成するのに役立ちます。
メディア作成ツールを使用してWindows 10 Creators Update ISOをダウンロードする
以下の指示に従って、Media Creation Toolを使用してWindows 10 Creators Update ISOをダウンロードしてください。
ステップ1: MicrosoftのこのページからWindows 10 Media Creation Toolの最新バージョンをダウンロードしてください。 Media Creation Toolの以前のバージョンではWindows 10 Creators Updateをダウンロードできない可能性があるため、上記のリンクから新しいコピーを入手してください。

手順2: Windows 10 Media Creation Toolを実行します。 Media Creation Toolファイルを右クリックし、[プロパティ]、[詳細]タブの順にクリックして、製品バージョンが10.0.15063.0以上であることを確認します。

ステップ3:使用許諾契約に同意して次に進む。
ステップ4: 「何をしますか?」画面で、別のPCオプション用のインストールメディア(USBフラッシュドライブ、DVD、またはISOファイル)の作成を選択します。
Nextボタンをクリックしてください。

ステップ5: [言語、アーキテクチャ、およびエディションの選択]画面で、[次へ]ボタンをクリックする前に、言語、Windows 10のエディション、およびアーキテクチャを選択します。 デフォルトでは、Media Creation Toolは自動的に言語、エディション、およびアーキテクチャを選択します。 これを変更するには、同じページの[このオプションに推奨オプションを使用する]をオフにする必要があります。

また、HomeとProの両方がWindows 10エディションに含まれており、Media CreationツールはこのページにProおよびHomeエディションを表示しません。
ステップ6:次に、「使用するメディアを選択してください」ページで、ISOファイルを選択してから次へボタンをクリックします。 次へボタンをクリックすると、ISOファイルを保存する場所を選択するように求められます。 場所を選択し、[保存]ボタンをクリックして、Windows 10 Creators Update ISOファイルのダウンロードを開始します。

お役に立てれば!