デフォルト設定では、Windows 10でスクリーンスニップを起動する方法が2つあります。Ctrl + Shift + Sホットキーを使用するか、またはアクションセンターのスクリーンスニップタイルをクリックしてスクリーンスニップを開くことができます。
これらの方法に加えて、PrtScキーまたはPrint screenキーを押したときにスクリーンスニップを開くようにWindows 10を設定することもできます。 デスクトップから起動したい方は、スクリーンスニップへのデスクトップショートカットを簡単に作成できます。

スクリーンショットを撮るためにスクリーンスニップを頻繁に開く必要がある場合は、タスクバーに貼り付けることをお勧めします。
これまで見てきたかもしれませんが、デフォルト設定では画面の一部をタスクバーに固定することはできません。 Screen Sketchをタスクバーに簡単に固定できますが、Screen snipを起動するのには役立ちません(代わりにScreen Sketchアプリが起動します)。
タスクバーに画面のスニップを固定したいと思っている人は、Windows 10でタスクバーに画面のスニップを固定するのに与えられた以下の指示を使うことができます。
Windows 10でタスクバーに画面の一部を固定する
ステップ1:デスクトップ上の何もない場所を右クリックし、[新規作成]、[ショートカット]の順にクリックします。 これにより、ショートカットの作成ウィザードが起動します。

手順2: [アイテムの場所を入力してください]ボックスに、次のパスをコピーして貼り付けます。
ms-screenclip:?source = QuickActions
Nextボタンをクリックしてください。
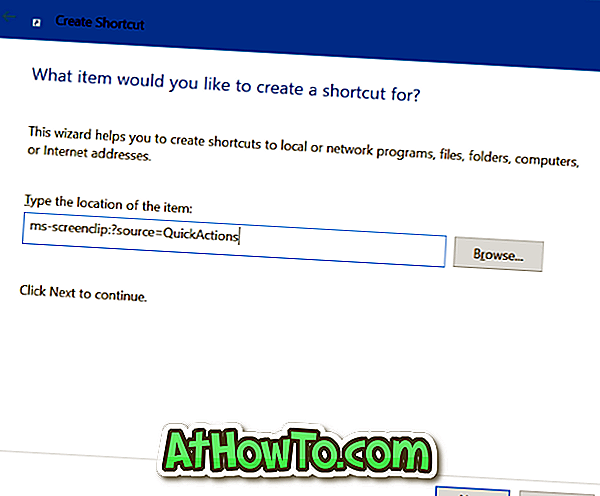
ステップ3:ショートカットの名前を入力してください。 スクリーンスニップと命名しています。
デスクトップにスクリーンスニップのショートカットを作成するには、[ 完了 ]ボタンをクリックします。
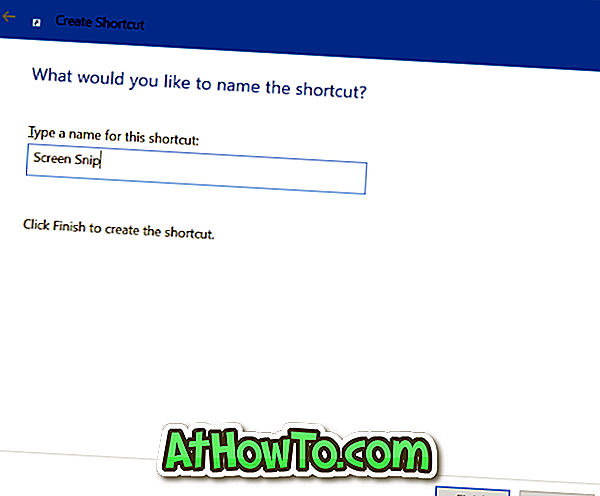
ステップ4:最後に、デスクトップからタスクバー領域にショートカットをドラッグして、画面の一部をタスクバーに固定します。 そのような単純な!

タスクバーのデフォルトアイコンを変更する場合は、タスクバーのスクリーンスニップアイコンを右クリックしてジャンプリストを表示し、Shiftキーを押しながらスクリーンスケッチスニップエントリを右クリックしてからプロパティをクリックします。アイコンボタンの変更、好みのアイコンの選択、OKの順にクリックしてから適用ボタンの順にクリックします。














