Shift + Deleteコマンドを使用してファイルを削除しない限り、削除されたファイルがごみ箱に移動することは誰もが知っています。 クリックするだけで、ごみ箱内のファイルをいつでも元の場所に復元できます。
ファイルを削除しようとすると、「x:\のごみ箱が壊れています」というメッセージが表示されることがあります。 「このドライブのごみ箱を空にしますか」というエラーメッセージが表示されます。 時には、ごみ箱も開けないことがあります。 これは、$ Recycle.binフォルダが破損している場合に発生します。 ご存じかもしれませんが、各ドライブはドライブのルートに独自の$ Recycle.binフォルダを持っています(デフォルトでは非表示)。 言い換えれば、あなたのPCの各ドライブはそれ自身のごみ箱を持っています。
$ Recycle.binフォルダを削除すると、ごみ箱の問題に対処できます。 $ Recycle.binフォルダを削除すると、Windows 10によって自動的にその新しいコピーが作成され、新しいフォルダによって問題が解決されます。 隠した$ Recycle.binフォルダを表示するようにファイルエクスプローラを設定することはできますが、ファイルエクスプローラでそれを削除することはできません。 そのため、コマンドプロンプトでコマンドを実行して$ Recycle.binフォルダを削除し、破損したごみ箱を修正する必要があります。
このガイドでは、Windows 10でごみ箱をリセット(削除)することで、すべてのごみ箱の問題を解決する方法を紹介します。
重要:この方法でごみ箱をリセット(削除)すると、ごみ箱のデータがすべて削除される可能性があります。 だから、あなたはごみ箱からあなたのデータを失う可能性があります。
コマンドプロンプトでごみ箱をリセットする
下記の指示に従って、$ Recycle.binフォルダをリセットし、ごみ箱の問題を解決してください。
ステップ1:管理者としてコマンドプロンプトを開きます。 これを行うには、スタート/タスクバーの検索フィールドにCMDと入力し、検索結果のCommand Promptエントリを右クリックしてから、管理者として実行オプションをクリックします。
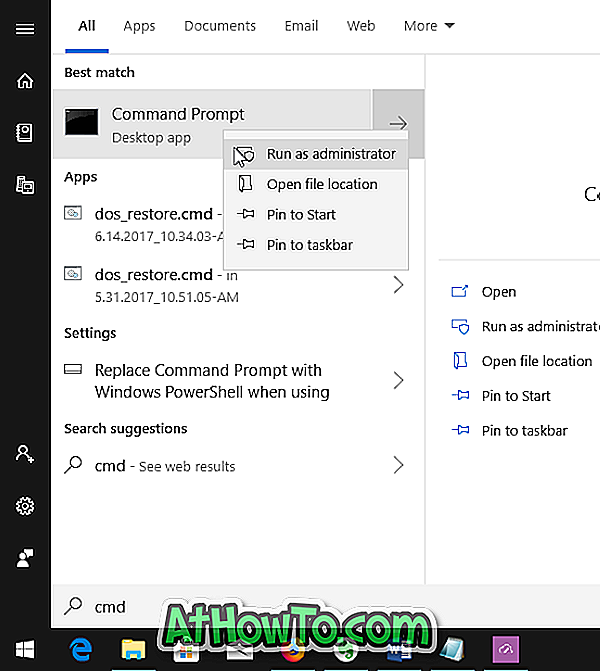
[ユーザーアカウント制御]ダイアログが表示されたら、[ はい ]ボタンをクリックします。
ステップ2:コマンドプロンプトウィンドウで、次のコマンドを実行します。
rd / s / q C:\ $ごみ箱
上記のコマンドで、文字「C」をエラーが発生しているドライブのドライブ文字に置き換えます。 たとえば、ドライブEからファイルを削除しようとしているときにごみ箱エラーが発生している場合、コマンドは次のようになります。
rd / s / q E:\ $ごみ箱
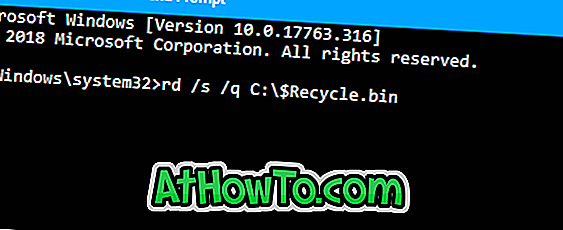
Enterキーを押してコマンドを実行します。
Windows 10ガイドのごみ箱から30日以上経過したファイルを自動的に消去する方法についてもお読みください。














