Windowsユーザーは多くの場合、プログラムを起動するためにRun Commandボックスを使用します。 プログラムに加えて、Run Commandを使用してさまざまな管理ツールを起動することもできます。
Windows 10で管理者としてプログラムを起動する方法はたくさんあります。スタートメニュー/タスクバーの検索フィールドにプログラムの名前を入力してCtrl + Shift + Enterキーを押すのが最も簡単な方法です。
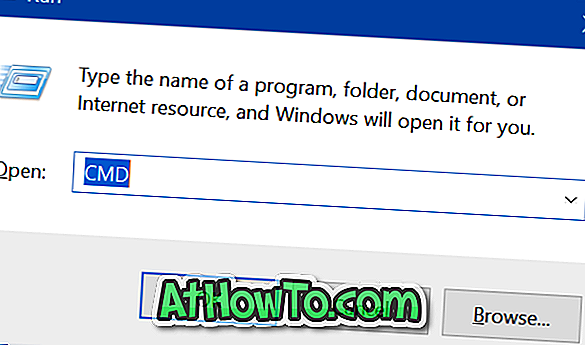
ほとんどのユーザーは検索フィールドにプログラムの名前を入力し、そのプログラムの名前を右クリックしてから[管理者として実行]オプションをクリックしてプログラムを管理者として実行します。
Run Commandボックスから管理者としてプログラムを起動します。
上記の方法に加えて、Windows 10バージョン1803で管理者としてプログラムを実行する新しい方法があります。Windows10 2018年4月1日のアップデート以降、ユーザーは管理者としてプログラムを起動するためにRun Commandを使用できます。
ご存じかもしれませんが、それを可能にするサードパーティ製プログラムがありますが、Windows 10 April 2018 Update(バージョン1803)を実行している場合はそれらは不要です。
Run Commandを使用してプログラムを管理者として起動するには、Run Commandボックスに実行可能ファイル名を入力し、Ctrl、Shift、Enterキーを同時に押すだけです(Ctrl + Shift + Enter)。
プログラム名を入力してCtrl + Shift + Enterキーを押すことができるので、管理者としてプログラムを起動するのはスタートメニューを使うのが簡単だと感じます。 Run Commandを使用している間は、単に名前を入力してもプログラムを起動できないことがあります。 組み込みプログラムや一般的な他社製プログラムのほとんどは、名前を入力して起動できますが、すべてのプログラムが名前を入力して起動できるわけではありません。 たとえば、Office Wordを起動するには、Office WordまたはWordの代わりにWinWordまたはWinWord.exeと入力する必要があります。
それにもかかわらず、私達は今Windows 10の管理者としてプログラムを動かす新しい方法を持っている。
また、コマンドプロンプトを常に管理者として実行する方法についてもお読みください。














