Windows 10用のCreators Updateは、たくさんの新機能をもたらしました。 そのうちの一つはゲームモードです。 ゲームモードは基本的にあなたがあなたのWindows 10 PCで最高のゲーム体験をするのを助けます。
ゲームにゲームモードを使用する場合、Windows 10はゲームのパフォーマンスと品質を向上させるためにゲームを最優先にします。 Windows 10は、バックグラウンドタスクや他のアプリに優先度をあまり与えないことによって、ゲームを後押しします。
[設定]> [ゲーム]> [ゲームモード]に移動して、ゲームモードとゲームバーをオンまたはオフにすることができます。 ただし、個々のアプリに対してゲームモードを有効または無効にするオプションはありません。 たとえば、システムリソースが少ないゲームをプレイしている場合は、特定のゲームのゲームモードを無効にできます。 同様に、リソースを大量に消費するゲームに対してのみゲームモードを有効にできます。
Windows 10の特定のアプリのゲームモードを有効または無効にする
このガイドでは、Windows 10で特定のゲームのゲームモードを有効または無効にする方法を説明します。
注:内蔵のゲームモードを有効にして使用するには、Windows 10バージョン1703以降を実行している必要があります。 バージョンを確認するには、スタート/タスクバー検索でWinver.exeと入力してEnterキーを押します。
ステップ1:ゲームモードを有効または無効にしたいゲームまたはアプリを開きます。
ステップ2:ゲーム/アプリが起動したら、WindowsロゴとGキーを同時に押してゲームバーを表示させます。 Windowsロゴ+ Gは、ゲームバーを開くためのデフォルトのキーボードショートカットです。 ゲームバーのデフォルトのキーボードショートカットを変更した場合は、そのキーボードショートカットを使用してください。
「ゲームバーを開きますか?」というメッセージが表示されたら、[はい、これはゲームバーを表示するためのゲームオプションです]をオンにします。
注:ゲームバーが開かない場合は、[設定]でオフになっている可能性があります。 それを有効にするためにWindows 10でゲームバーを有効/無効にする方法を参照してください。
ステップ3:設定/ギアアイコンをクリックして、ゲームバーの設定を開きます。
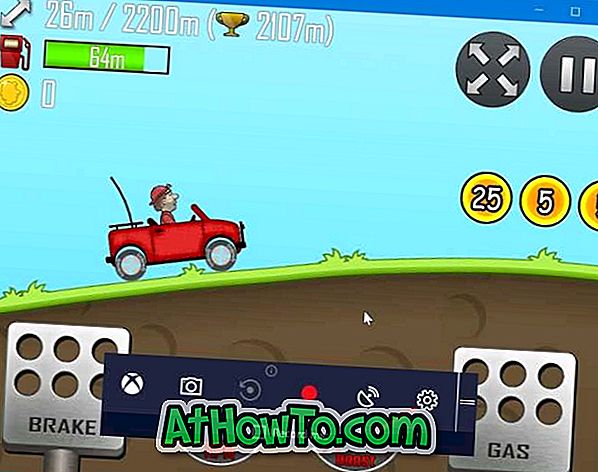
ステップ4:全般タブの下で、現在のアプリのゲームモードを有効にするには、 このゲームオプションにゲームモードを使用するをオンにします。 同様に、現在のゲームのゲームモードを無効にするオプションをオフにします。
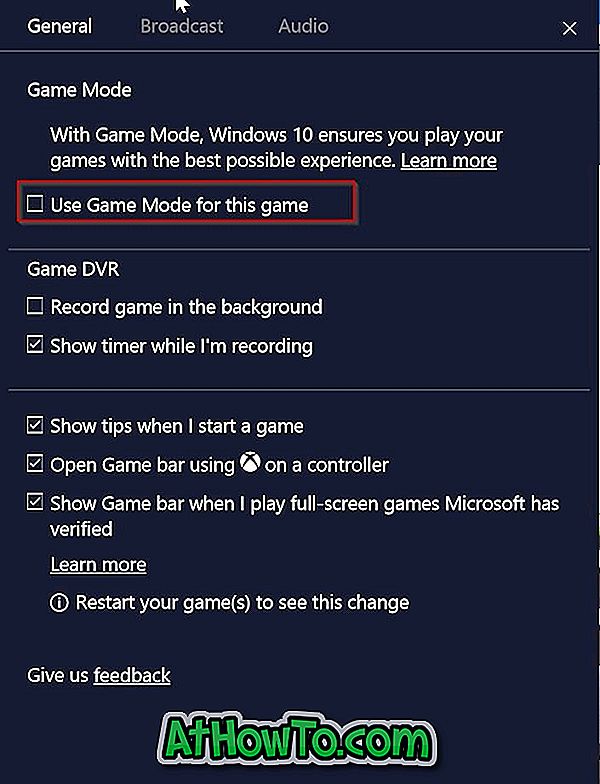
そのような単純な!














