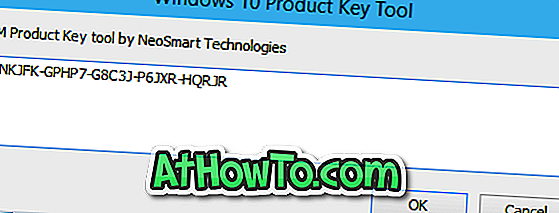スクリーンセーバー機能の本来の目的は、CRTディスプレイの焼き付きを防ぐことでした。 最近では、LCDやLED技術のおかげでユーザーはバーンインについて心配する必要がありません。 これが、マイクロソフトが新しいスクリーンセーバーを追加していない理由です。
今日、ほとんどのユーザーは、スクリーンセーバー機能を使用して、周りにいないときにプライバシーを向上させています。 スクリーンセーバーの設定を開くには、以前よりも数回クリックする必要がありますが、Windows 10のスクリーンセーバー機能を有効にして使用するのはかなり簡単です。
内蔵のスクリーンセーバーに加えて、Windowsのスクリーンセーバーとしてあなた自身のビデオファイルを設定するために利用可能なサードパーティ製のツールがあります。 Google Picasaなどの写真管理ソフトウェアには、スクリーンセーバーとして写真を使用するオプションがあります。
Windows 10でスクリーンセーバーとして写真を使用する
幸いなことに、Windows 10では、サードパーティ製のツールを使用して写真をスクリーンセーバーとして設定する必要はありません。Windows10では、スクリーンセーバーとして写真を設定するための組み込みのスクリーンセーバー機能を使用できます。それを行うには。
Windows 10では、1枚の写真または複数の写真をスクリーンセーブとして設定できます。複数の写真を設定すると、スクリーンセーバーの実行時にWindows 10はこれらの写真をスライドショーとして表示します。
Windows 10で写真をスクリーンセーバーとして設定する
下記の指示に従って、Windows 10がスクリーンセーバーとして写真を使用するようにします。
ステップ1:設定アプリを開きます。 パーソナライゼーション > 画面のロックに移動します。
ステップ2:[スクリーン設定のロック]ページを下にスクロールして[ スクリーンセーバー設定]リンクを表示します 。 [ スクリーンセーバー設定]リンクをクリックして、従来の[スクリーンセーバー設定]ダイアログを開きます 。

ステップ3:利用可能なスクリーンセーバーのリストから、ドロップダウンダイアログから写真を選択します。

ステップ4:デフォルトで、Windows 10はスクリーンセーバーのためにPicturesフォルダに保存された写真を使用します。 この場所を変更したい場合は、 設定ボタンをクリックして写真スクリーンセーバー設定ダイアログを開きます。

ステップ5: 参照ボタンをクリックし、フォルダを選択してからOKボタンをクリックします。 適用をクリックします。 それでおしまい! 選択したフォルダの下にサブフォルダがある場合は、サブフォルダ内の写真もスクリーンセーバーに使用されます。


上の写真でわかるように、写真のスクリーンセーバーのスライドショー速度も見ることができます。 写真をシャッフルするオプションもあります。
これ以降、Windows 10は選択したフォルダに保存されている写真をスクリーンセーバーに使用します。
Windowsでスクリーンセーバーをデスクトップの背景として設定する方法も知っておくと便利です。