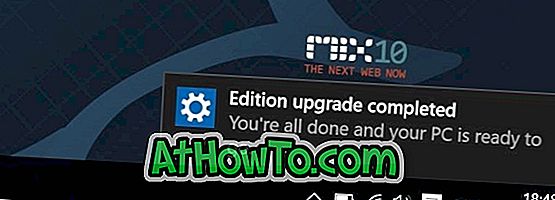TeamViewerは、Windows、Mac、iOS、Android、およびLinux用の素晴らしいソフトウェアです。 これを個人用ソフトウェアとして無料で使用すると、リモート接続を確立し、リモートPCを簡単に制御できます。 多くの場合、私たちはTeamViewerを使用して、他の人が自分のPCにアクセスしてさまざまな操作を実行できるようにします。

デフォルトでは、誰かがTeamViewerを介してあなたのコンピュータにアクセスすると、彼または彼女はあなたのPCを完全に制御することができます。 つまり、フルアクセスで、画面の接続と表示、コンピュータの制御、ファイルの転送、コンピュータへのVPN接続の確立、ローカルのキーボードとマウスのロック、ローカルのTeamViewerの制御、ファイルボックスを使用したファイル転送、側面を切り替えて画面を見ます。
自分のPCからファイルを転送したりVPN接続を確立したりしたくない場合は、TeamViewer設定の下にあるすべての操作についてデフォルトのアクセス設定を編集する必要があります。 以下の手順に従って、デフォルトのアクセス設定を変更してください。
ステップ1: TeamViewerアプリケーションを起動します。 「 エクストラ」メニューをクリックし、「 オプション」をクリックしてから「 詳細 」をクリックします。
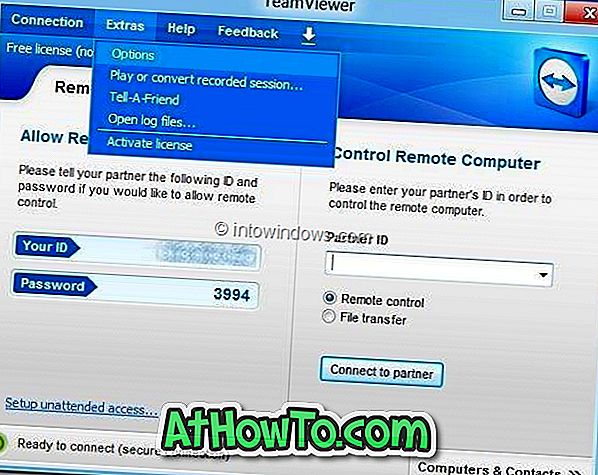
ステップ2:右側のペインで、 このコンピュータへの接続の詳細設定を見るためにスクロールして下さい。
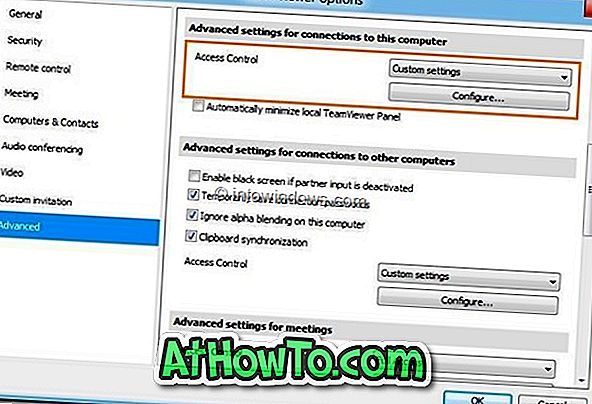
ステップ3:ここで、ドロップダウンボックスから[ カスタム設定]を選択し、[ 設定 ]ボタンをクリックして[アクセス制御の詳細]ダイアログを開き、デフォルトのアクセス設定を編集できます。 以下の操作を許可または拒否できます。
#自分の画面に接続して表示する
#このパソコンを操作する
#ファイル転送
#このコンピュータへのVPN接続を確立する
#ローカルキーボードとマウスをロックする
#ローカルのTeamViewerを制御する
#ファイルボックスを使用したファイル転送
#サイドを切り替えて自分の画面を見る
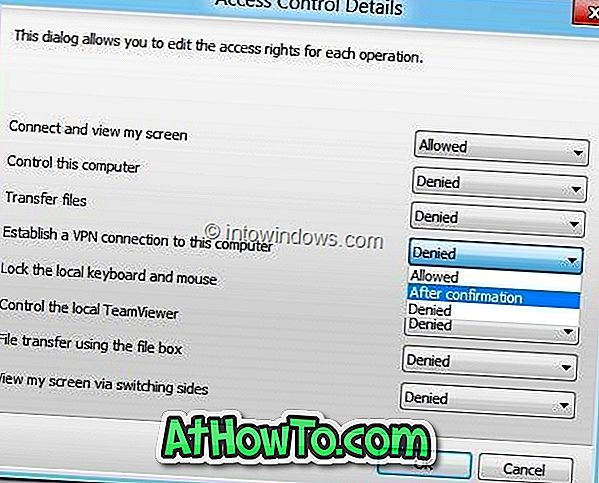
各操作の横には、小さなドロップダウンボックスがあります。 ドロップボックスでは、許可、拒否、または確認後のアクセス許可を設定できます。 「確認後」オプションが有効になっている場合、他のユーザーは操作を開始する前にあなたの許可を待つ必要があります。 必要な変更を加えたら、Okボタンをクリックして新しい変更を保存します。
[ファイルの転送]、[ローカルTeamViewerの制御]、[ファイルボックスを使用したファイル転送]に[確認後]アクセス許可を設定し、このコンピューター操作へのVPN接続を確立することをお勧めします。
また、TeamViewerセッションガイドを記録する方法についてもお読みください。