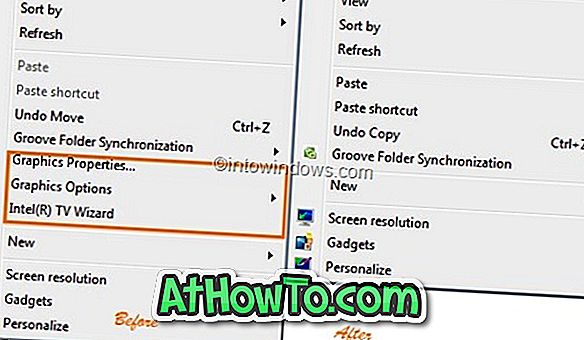ゲームバーは、Windows 10で利用可能な優れた機能の1つです。ゲームバーを使用すると、ゲームの録画、スクリーンショットの撮影、ゲームのブロードキャストなど、サードパーティ製アプリケーションの助けを借りずにさらに多くのことができます。
デフォルト設定では、ゲームまたはアプリの実行中に、Windowsロゴ+ Gホットキーを使用してゲームバーを開くことができます。 その後、ゲームバーを使ってアプリのスクリーンショットを撮り、画面を録画し、アプリをブロードキャストすることができます。 キーボードショートカットを使用して、ゲームバーのこれらすべての機能または機能にアクセスできます。

ゲームバーのデフォルトのキーボードショートカット:
ゲームバーを開く:Windowsロゴ+ G
それを記録してください:Windowsのロゴ+ Alt + G
スクリーンショットを撮る:Windowsロゴ+ Alt + PrtScrn
録音開始/停止:Windowsロゴ+ Alt + R
録画タイマーを表示する:Windowsロゴ+ Alt + T
マイクのオン/オフ:Windowsロゴ+ Alt + M
放送を開始/一時停止する:Windowsロゴ+ Alt + B
カメラをブロードキャストで表示する:Windowsロゴ+ Alt + W
何らかの理由でGame barやその機能に割り当てられたキーボードショートカットのどれにも満足できない場合は、追加のソフトウェアを使わなくても変更できます。
ご存じのとおり、Windowsオペレーティングシステムでは通常、デフォルトのキーボードショートカットを変更することはできませんが、マイクロソフトは今回、ゲームモードとその機能のデフォルトのキーボードショートカットを変更できるようにすることで例外を設けました。
デフォルトのキーボードショートカットを変更して、ゲームバーを開く、スクリーンショットを撮る、画面を録画する、録画を開始/停止する、録画タイマーを表示する、マイクをオンまたはオフにする、放送を開始/一時停止する、放送でカメラを表示することができます。
Windows 10では、Windowsオペレーティングシステムのコア機能の1つによってすでに使用されているキーボードショートカットを設定できないことに注意してください。 たとえば、Windows + Rのキーボードショートカットを割り当ててゲームバーを開くことはできません。これは既に[コマンド名を指定して実行]ダイアログを開くために使用されているためです。
ゲームバーまたはその機能の1つを開くために割り当てる新しいキーボードショートカットには、Ctrlキー、Altキー、またはShiftキーと、少なくとも1つの別のキーを含める必要があります。
デフォルトのゲームバーのキーボードショートカットを変更する
ゲームバーとゲームバーの他の機能を開くためにあなた自身のキーボードショートカットを設定するために与えられた以下の指示を完了してください。
ステップ1:設定アプリを開きます。 [ ゲーム] > [ ゲームバー]に移動します 。
ステップ2:ここで、キーボードショートカットセクションで、機能の隣にあるフィールドを選択し、Ctrl、Alt、またはShiftと他の少なくとも1つのキーからなる独自のキーボードショートカットを入力します。 たとえば、ゲームバーを起動するには、Ctrl + Alt + Dホットキーを設定します。

このガイドがお役に立てば幸いです。