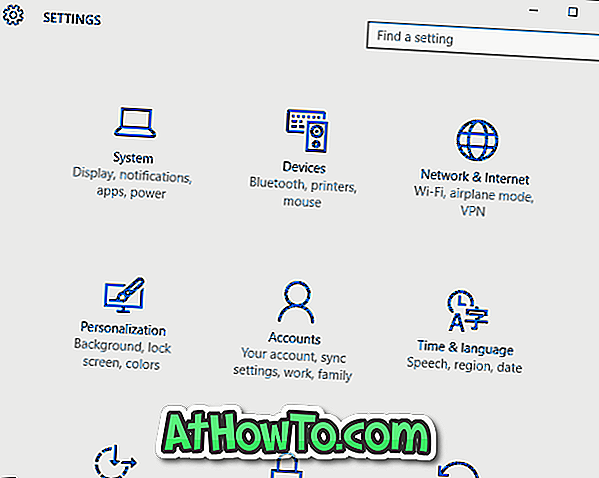時には、内蔵のCameraアプリを開くと、「 私たちはあなたのカメラを見つけることができません 」 というメッセージを受け取ることがあります 。 それが接続され正しくインストールされていること、それがアンチウィルスソフトウェアによってブロックされていないこと、そしてあなたのカメラドライバが最新であることを確認する」エラーメッセージとして0xA00F4244を含むエラーメッセージ

CameraアプリがWebカメラにアクセスまたは検出できないときにエラーが表示されますが、それにはいくつかの理由が考えられます。
あなたも "私たちはあなたのカメラを見つけることができません"というエラーが表示されている場合は、問題を解決するために次の解決策を試してみることができます。
カメラアプリからカメラへのアクセスを許可する
Windows 10設定のプライバシーページには、アプリがPCのカメラにアクセスすることを許可または禁止するオプションがあります。 カメラアプリがデバイスのウェブカメラやカメラへのアクセスをブロックされていないことを確認してください。
ステップ1:設定アプリを開きます。 [ プライバシー] > [ カメラ]に移動します。
ステップ2: このデバイスのカメラアクセスとアプリのカメラオプションへのアクセスの許可の両方をオンにします。

ステップ3: どのアプリがあなたのカメラセクションにアクセスできるかで、 Cameraアプリがウェブカメラ/カメラにアクセスできることを確認してください。

ウイルス対策がブロックされているかどうかを確認
ほとんどのウイルス対策ソリューションには、アプリケーションがWebカメラ/カメラにアクセスするのを防ぐためのWebカメラ保護機能があります。 Webカメラ保護は、ほとんどのウイルス対策ソフトウェアではデフォルトでオンになっています。
カメラへのアクセスを許可または遮断する場所はウイルス対策ソフトウェアによって異なりますが、その設定で同じ場所を見つけることができるはずです。 たとえば、Kaspersky Internet Securityでは、[Kaspersky設定]> [保護]> [Webカメラ保護]の順に移動して、カメラ設定を見つけることができます。

PCでウェブカメラが無効になっているか確認してください
Windows 10 PCでウェブカメラを無効にする方法以外にもあります。 Windows 10でウェブカメラを無効にする方法については、Windows 10でウェブカメラを無効にする方法をご覧ください。お急ぎの場合は、[デバイスマネージャ]> [イメージングデバイス]> [カメラエントリ]の順に右クリックして、デバイスオプションを有効にします。 カメラが無効になっていない場合は、代わりにデバイスを無効にするオプションが表示されます。

ドライバがインストールされているか古いかを確認します
Windows 10は、追加のドライバをインストールしなくても、ほとんどのWebカメラを自動的に検出します。 とは言っても、「カメラが見つかりません」というエラーが表示されるので、Webカメラドライバがインストールされているかどうかを確認することをお勧めします。 それをするには:
手順1: デバイスマネージャを開きます。 Webカメラまたはイメージングデバイスを探して、同じを展開します。
ステップ2: Webカメラのエントリを右クリックし、[ ドライバの更新 ]をクリックし、[ 更新 されたドライバソフトウェアを自動的に検索する ]オプションをクリックして、Windows 10にWebカメラ用のドライバの新しいバージョンがあるかどうか確認します。


注:デバイスマネージャにWebカメラのエントリが表示されない場合は、ドライバが見つからないか破損している可能性があります。 その場合は、製造元のWebサイトからカメラドライバーをダウンロードしてインストールする必要があります。
カメラアプリをリセットまたは修復する
上記の方法を試してもカメラアプリが同じエラーを表示している場合は、カメラアプリをリセットして修復できます。 これを行う方法は次のとおりです。
ステップ1: 設定アプリ> アプリ > アプリと機能に移動します 。
ステップ2: カメラアプリのエントリをクリックして詳細オプションのリンクを表示します 。 同じリンクをクリックしてください。
ステップ3: リセットセクションを見るためにページをスクロールして下さい。 アプリをリセットするには、 リセットボタンをクリックします。

カメラアプリを再インストールする
最後の手段として、カメラアプリを再インストールしてみることができます。 SettingsアプリでCameraアプリをアンインストールすることは不可能なので、Windows 10ガイドでCameraアプリを再インストールする方法を順を追って説明しています。