Microsoft Word文書からすべての画像を素早く抽出したいですか。 あなたはちょっとの間に大きいPowerPointファイルからイメージを抽出したいですか? それから無料のOffice Image Extraction Wizardをチェックしてください。
画像ファイルを右クリックして[画像として保存]をクリックすることで、Microsoft Office文書に挿入された画像を保存できることを私たち全員が知っています。 手順は非常に簡単ですが、Officeドキュメントから数十の画像を保存する必要がある場合、この方法は面倒です。
Office画像抽出ウィザード無料
WordやPowerPointなどのOfficeドキュメントがあり、そのドキュメントからすべての画像をすばやく抽出したい場合は、Office Image Extraction Wizardを使用するのが理想的です。

現在のバージョンのOffice Image Extractionウィザードは、Office 97以降のバージョンを使用して作成されたMicrosoft Officeファイルおよび形式をサポートしています。 つまり、Office 97、2000、2003、Office 2007、Microsoft Office 2010、およびOffice 2013を使用して作成されたドキュメントから画像を抽出できます。それに加えて、OpenOffice、Libre Officeを使用して作成されたドキュメントから画像を抽出することもできます。 StartOffice、そしてApple iWorks。
無料のOffice画像抽出ウィザードを使用して、.xps、.oxps、.chm、.epub、.fb2、.cbz、.dwfx、および.swfファイルから画像を抽出することもできます。
このプログラムは初心者ユーザーでも非常に使いやすいです。 ウィザードスタイルのインターフェースにより、画像の抽出が簡単になります。 Officeドキュメントから画像を抽出するには、以下の手順を実行する必要があります。
Office画像抽出ウィザードを使用した画像の抽出
ステップ1:開発者のページにアクセスして、Office Image Extraction Wizardのセットアップをダウンロードします。
ステップ2:インストーラを実行し、画面上の簡単な指示に従ってインストールします。
手順3: Office Image Extractionウィザードを起動します。 Nextボタンをクリックしてください。
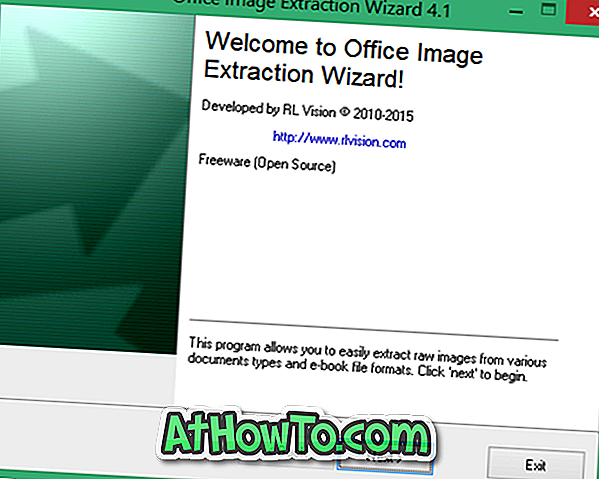
ステップ4:ここで、[ドキュメント]セクションの下の[参照]ボタンをクリックして、画像ファイルを抽出するドキュメントを選択します。
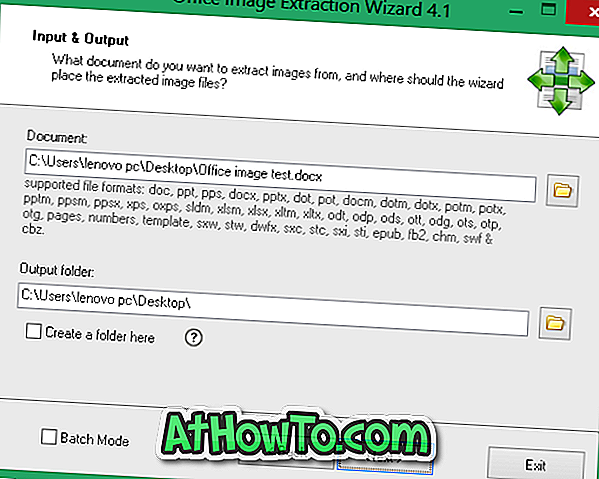
[出力フォルダ]セクションで、抽出した画像ファイルを保存する場所を選択します。
上の画像からわかるように、このツールはバッチモードもサポートしているため、一度に複数のドキュメントから画像を抽出することができます。 複数の文書を選択するには、[バッチモード]ボックスをオンにしてから、[ファイルの追加]ボタンをクリックして文書を選択します。

ステップ5: [次へ]をクリックし、次に[スタート]ボタンをクリックして選択した文書から画像を抽出します。 それでおしまい!

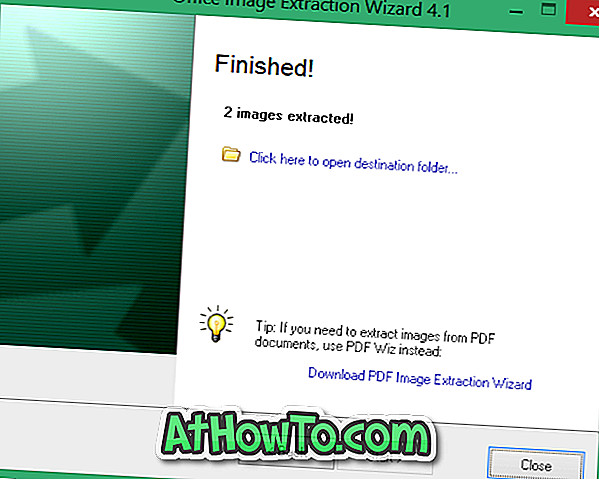
プログラムの唯一の欠点は、PDFファイルから画像を抽出できないことです(PDFファイルからテキストを抽出する方法を参照)。 はい、現在のバージョンのOffice Image Extraction Wizardでは、ポータブルドキュメントフォーマットファイルはサポートされていません。 PDFファイルから画像を抽出するためのOffice Image Extraction Wizardの開発者によるツールがありますが、無料ではありません。
PDFファイルがある場合は、まずそれをWordに変換してから、Office Image Extractionウィザードを使用して画像を抽出できます。 PDFファイルから画像を抽出するには、無料のオンラインサービスも利用できます。














