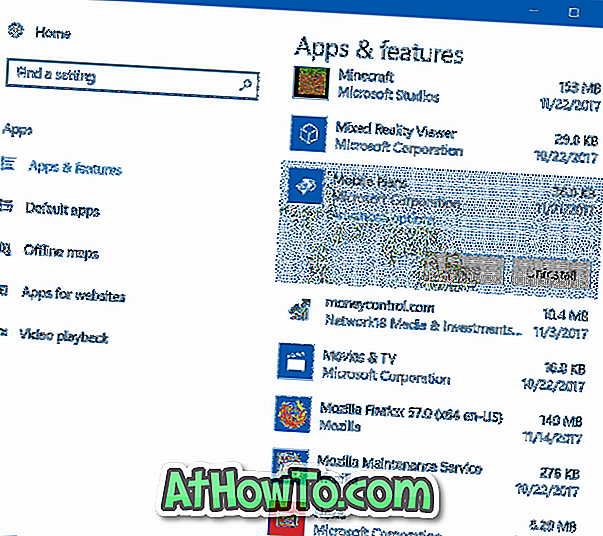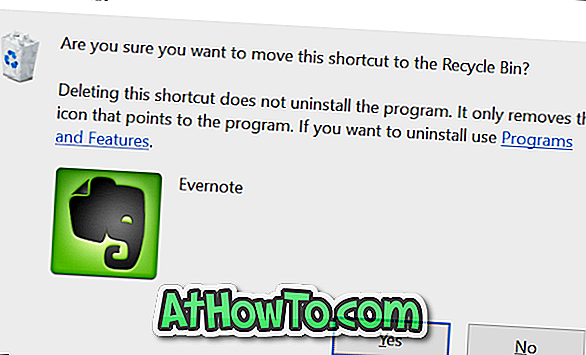Windowsでは画像のサイズ変更はかなり簡単な作業ですが、複数の手順が必要です。 画像編集ツールでサイズを変更するファイルを開き、サイズ変更ツールを選択して新しいサイズを入力してから、コピーを保存する必要があります。

これらのプログラムを開かなくても、Windows 10 PC上の画像のサイズを変更できることをご存知ですか? はい、コンテキストメニュー(右クリックメニュー)から直接画像ファイルのサイズを変更できます。
Windows用画像リサイズ
Windows用Image Resizerは、Windows 10ユーザーが追加の画像編集ツールを開かずにコンテキストメニューから画像ファイルのサイズを変更できるようにするための無料プログラムです。
あらかじめ定義されているサイズのいずれかを使用するか、画像にカスタムサイズを使用することができます。
Windows用Image Resizerは、デフォルト設定では元の画像のサイズを変更しないことに注意する必要があります。 サイズ変更された画像の新しいコピーを作成し、元の画像の場所に保存します。 とは言っても、このデフォルトの動作を変更するオプションがあります。 新しい写真のコピーを作成するのではなく、常に元の画像のサイズを変更するには、[元の画像のサイズを変更する]オプションを選択します。
これがImage Resizerのしくみです。 単一のファイルまたは複数のファイルを選択し、それを右クリックして、コンテキストメニューの[画像のサイズ変更]オプションをクリックして[画像サイズ変更]ダイアログを開く必要があります。 ここでは、あらかじめ定義されたサイズの1つを選択するか、カスタムサイズを入力してから[サイズ変更]ボタンをクリックして画像のサイズを変更します。
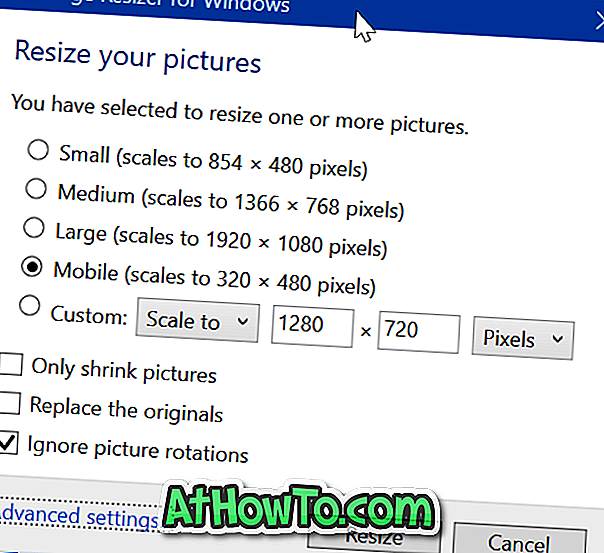
1つだけ大きな欠点があります。 サイズ変更のために複数の画像を選択することはできますが、バッチ内の選択したすべての画像に異なるサイズを割り当てることはできません。 つまり、すべての画像に設定できるサイズは1つだけです。
Image Resizerの最新バージョン(v3.0)は、32ビットと64ビットの両方のシステムのWindows 10と完全に互換性があります。 次のページにアクセスして、Image Resizerの最新バージョンをダウンロードしてください。
開発者は、Image Resizer for Windowsにいくつかの興味深い機能を今後のバージョンで追加する予定です。 今後のバージョンでは、デフォルトサイズの編集、サイズ変更された画像のカスタムファイル名の指定、JPEG画質レベルの選択などができるようになります。
あなたが頻繁に画像ファイルのサイズを変更する場合は特に、プログラムは間違いなく試してみる価値があります。
Image Resizerをダウンロードする