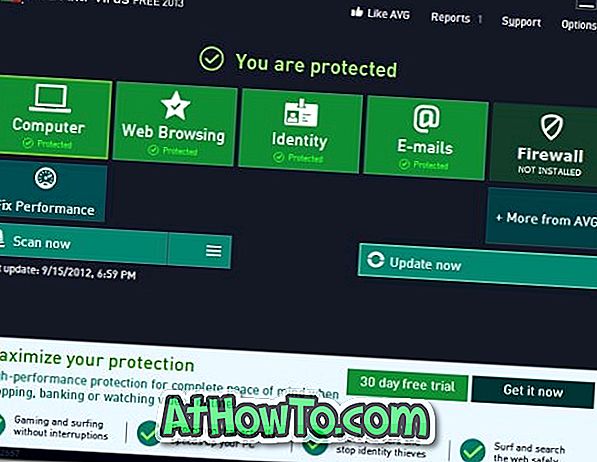iPhoneからPCやMacにリモートアクセスしたい理由はいくつかあります。 たぶん、あなたはあなたがあなたのPCまたはMacで自宅で準備したオフィスからのプレゼンテーションファイルにアクセスしたいです。 または、コンピュータのWebブラウザに保存したWebサービスのパスワードをすばやく表示したい場合や、友達が自分のPCやMacのトラブルシューティングを手助けしたい場合があります。
リモートからコンピュータにアクセスするためのアプリケーションやサービスは数多くありますが、リモート制御に関しては、TeamViewerはスピード、機能、および使いやすいインタフェースの点で競合他社を凌駕しています。 TeamViewerの最も良いところは、個人的および非営利目的での使用は絶対に無料だということです。


TeamViewerは、Windows、Mac、iOS、Windows Phone、およびAndroidで使用できるため、コンピュータとiPhoneの両方にインストールすることで、iPhoneからPCまたはMacに簡単にアクセスできます。
TeamViewerを使用してiPhoneからPC / Macにアクセスするのは非常に簡単です。 下記の指示に従って、iPhoneからリモートでPCにアクセスして制御してください。
iPhoneからPCまたはMacに初めてアクセスする場合は、まずTeamViewerをiPhoneだけでなくコンピュータにもインストールする必要があります。 iPhoneからPCまたはMacにアクセスして制御するには、TeamViewerがPCまたはMac上で実行されている必要があります。
iPhoneとPC / MacにTeamViewerをすでにインストールしている場合は、手順3に進むことができます。
ステップ1:あなたのiPhoneからあなたのiPhoneからリモートアクセスしたいあなたのPCと同様にTeamViewerをインストールしてください。 iPhoneでは、App Storeを開き(Webブラウザで表示するためのiTunesリンク)、TeamViewerのリモートコントロールを検索してからインストールできます。 あなたのPC用のTeamViewer 9はここからダウンロードできます。
ステップ2: PCでTeamViewerを起動してから、iPhoneで起動します。 PCとiPhoneにすでにインストールされている場合は、デバイスがインターネットに接続されており、TeamViewerがPCとiPhoneの両方で実行されていることを確認してください。

ステップ3: iPhoneのPCに表示されているTeamViewer IDを入力してから、iPhoneのTeamViewer IDのすぐ下に表示されているTeamViewerパスワードを入力して、リモートでPCにアクセスします。


注:TeamViewerは、自分で変更しない限り、コンピュータのIDとパスワードが同じになります。 つまり、PC上のTeamViewerのIDとパスワードがわかれば、TeamViewerがコンピュータとiPhoneで実行されている限り、PC / MacとiPhoneの間の接続を簡単に確立できます。
ステップ4:あなたのiPhoneでは、あなたのiPhoneから直接あなたのPC / Mac上でファイルをクリック、右クリック、ズーム、スクロール、そしてドラッグアンドドロップする方法についての指示を見るでしょう。 iPhoneにPCの画面を表示するには、[続行]ボタンをタップします。 それでおしまい!

iPhoneでは、画面の右下に表示される小さなキーボードアイコンをタップすると、設定、閉じる、ズーム、開始、およびキーボードの各アイコンが表示されます。

TeamViewerセッションを記録する方法、TeamViewerを使用してリモートで印刷する方法、およびTeamViewerアクセス制御設定ガイドを変更する方法も興味深いかもしれません。