今日のほとんどのデスクトップとラップトップには、Windows Vistaがプレインストールされています。 しかし、あなたが新しいWindows 7オペレーティングシステムを試すことを計画しているなら、VPC(Virtual PC)がインストールする最も良い方法です。 新しいパーティションを作成するための新しいパーティションを作成しなくても、VPCにオペレーティングシステムをインストールするのは完全に安全で簡単です。
Windows 7とVistaのデュアルブート(Vistaが最初にインストールされる)は可能ですが、Virtual PCを使用して、既にインストールされているVista内にWindows 7をインストールすることをお勧めします。 知らない人のために、Microsoft Virtual PCを使用して、同じ物理システム上で同時に複数のオペレーティングシステムを実行しましょう。 2秒以内に2つのオペレーティングシステムを切り替えることができます。
また、問題なく動作することを確認するために、私の「Windows 7をインストールする前に覚えておくべき10の事項」ガイドも読んでください。
このチュートリアルでは、Microsoft Virtual PCを使用してWindows 7をWindows Vistaにインストールする方法を説明します。
必要条件
* Windows 7 DVD
* Microsoft Virtual PC(無料)
Virtual PC 2007にWindows 7をインストールする
手順:
1.ここからVirtual PCをダウンロードしてインストールします。
2. Virtual PCソフトウェアを実行します。 これを行うには、Vistaのスタートメニューの検索ボックスに「Virtual PC」と入力してEnterキーを押します。
3. [New]オプションをクリックし、[Next]をクリックして続行します。

4.利用可能な3つのオプションから「仮想マシンの作成」オプションを選択します。 これはあなたが好きなようにカスタマイズすることを可能にするので私はこのオプションを好む。 「次へ」をクリックしてください。
5.ここで、新しい仮想マシンの名前を入力します。 ファイルは自動的にMy Virtual Machinesフォルダに保存されます。 別の場所に保存するには、[参照]ボタンをクリックしてください。
6. Virtual PCを使用してインストールするオペレーティングシステムをドロップダウンボックスから選択します。 現時点ではVPCではWindows 7オプションは使用できないため、このチュートリアルでは「その他」を選択します。 オペレーティングシステムを選択したら、[次へ]をクリックします。
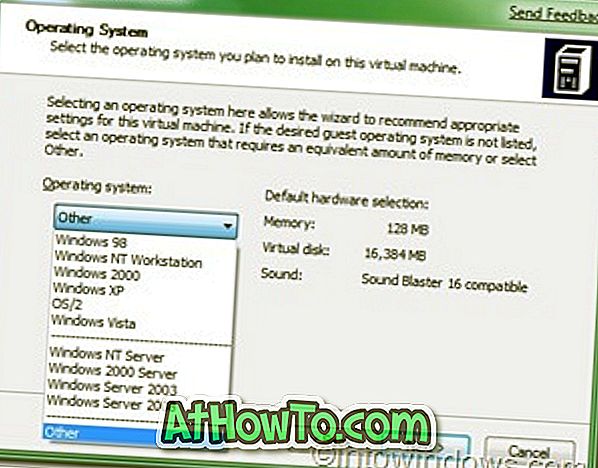
7.システムに1GBを超えるRAMがある場合は、「Adjusting the RAM」を選択するか、「Using the recommended RAM」を選択します。 [RAMの調整]を選択した場合は、仮想マシン(Windows 7)を実行するために割り当てるRAMの容量を選択し、[次へ]をクリックします。 (デフォルトでは、662 MBのRAMを使用します。そのままにしておきたい場合は、やみくもに[次へ]をクリックします)。
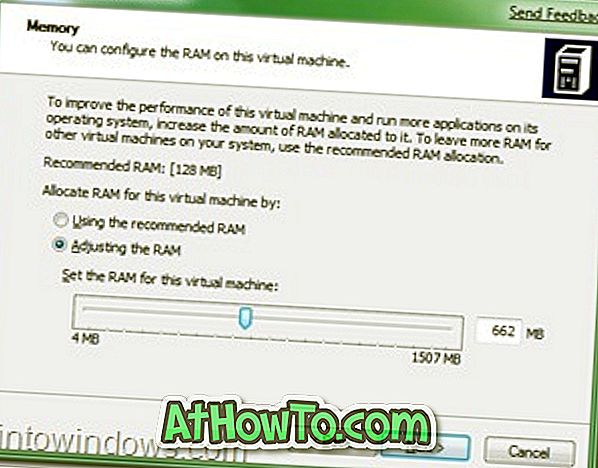
8.次の画面で、[新しい仮想ハードディスク]を選択して、もう一度[クリック]ボタンをクリックします。
9.この手順では、仮想ハードディスクを作成する場所を参照し、仮想ハードドライブの名前を指定します。 また、仮想ハードドライブのサイズを指定することを忘れないでください。 私は少なくとも16GBを好む(マイクロソフトが推奨)。
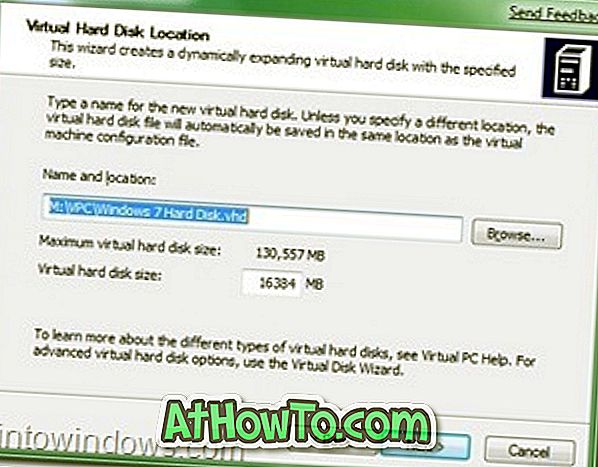
10.終了ボタンをクリックします。
11.これにより、「Virtual PCコンソール」という小さなウィンドウが開きます。 実際のプロセスを開始するために「開始」ボタンをクリックしてください。
12. Windows 7 DVDを光学式ドライブまたはプラグインで起動可能なUSBドライブ(USBドライブを使用すると10〜15分でインストールできます)に挿入し、Virtual PCコンソールがこのウィンドウを表示したらEnterキーを押します。 (システムを再起動する必要はありません。システムはコンソール内で再起動されます)。

コンソール内にWindows 7のインストール環境が表示されます。

13.デフォルトのWindows 7インストール手順を使用して、コンソール内にWindows 7をインストールします。 インストールが完了すると、このウィンドウが表示されます。
14.これで、Windows 7に必要なすべてのプログラムをインストールできます。
15. [閉じる](右上)ボタンをクリックするだけでVirtual PCを閉じることができます。
16. Virtual 7をもう一度開くには、[スタート]メニューに「Virtual PC」と入力し(引用符は含みません)、ボックスからVirtual Windows 7を選択し、[スタート]をクリックします。

17.これで完了です。
18.楽しんでください!














