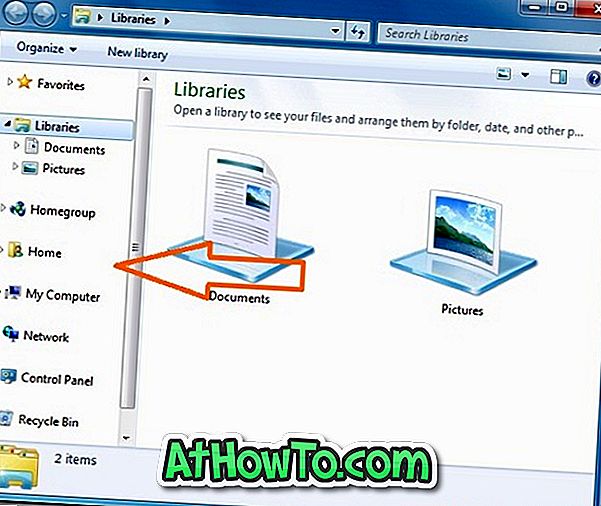マイクロソフトのアカウントは、多くのマイクロソフト製品およびサービスを使用するために必要です。 Bingなどのサービスはアカウントなしで使用できますが、Microsoft To-Do、OneDrive、Office Onlineなどの他のサービスにはMicrosoftアカウントが必要です。
GoogleのGmailのような他のウェブメールサービスを利用する多くのユーザーは、マイクロソフトのサービスを利用するためだけにマイクロソフトのアカウントを作成します。 時間の経過とともに、マイクロソフトのサービスや製品の使用を中止した場合、マイクロソフトのアカウントを閉じて削除したいと考えています。

そのサービスまたは製品のいずれかを使用するためのMicrosoftアカウントも作成していて、今すぐ自分のMicrosoftアカウントを閉じて削除する場合は、これがガイドとなります。
マイクロソフトアカウントを閉じて削除する方法を説明する前に、マイクロソフトアカウントを保持することをお勧めします。 Microsoftアカウントは無料で、文字列が添付されていないため、使用していなくてもアカウントを維持できます。 自分のMicrosoftアカウントはいつでも使用できるので、自分で別のMicrosoftアカウントを作成または作成していない限り、自分のアカウントを閉じる意味はありません。
Microsoftアカウントを削除すると、OneDriveアカウントに保存されている可能性のあるすべての電子メール、添付ファイル、アカウントの残高、その他のデータが削除されます。 それに加えて、あなたはまたあなたの連絡先をすべて失うことになります。
そのため、アカウントを閉じる前に、OneDriveからPCにすべての電子メールとファイルを必ずバックアップしてください。
マイクロソフトアカウントを閉じて削除した場合、マイクロソフトはそのアカウントを完全には削除しません。 Microsoftによれば、念のため、アカウントを永久に閉じるまで60日間待機します。 つまり、60日以内に、アカウントのセキュリティ情報を提供することで、閉じられたMicrosoftアカウントを再度開くことができます。
Microsoftアカウントを閉じて削除する
下記の指示に従って、Microsoftアカウント(Live、Hotmail、およびOutlook.com)を閉じて削除します。
ステップ1:マイクロソフトのこのページにアクセスして、閉じて削除するマイクロソフトアカウントにサインインします。
ステップ2:サインインすると、「[email protected]が閉じる準備ができていることを確認してください」というページが表示されます。 次へボタンをクリックして続けます。
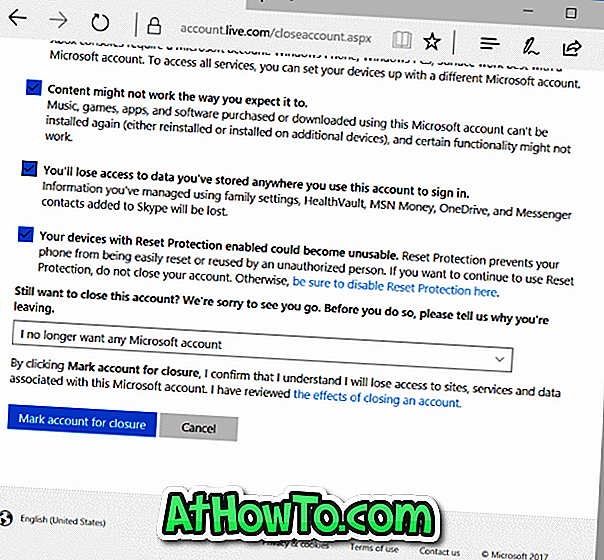
ステップ3:次に、あなたは「閉鎖のために[email protected]をマークする」ページを見るでしょう。 ここで、各項目を読んだことを確認するために、すべてのチェックボックスを1つずつ選択します。 実際、チェックボックスを選択する前に各項目を読むことをお勧めします。
同じページで、アカウントを閉鎖する理由を選択し、最後にアカウントに閉鎖のマークを付けるボタンをクリックします。 それでおしまい!
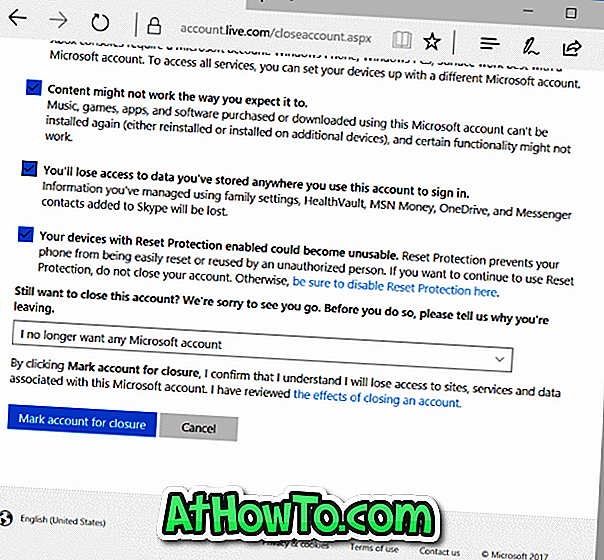
次のページに、Microsoftアカウントが永久に閉鎖される日が表示されます。
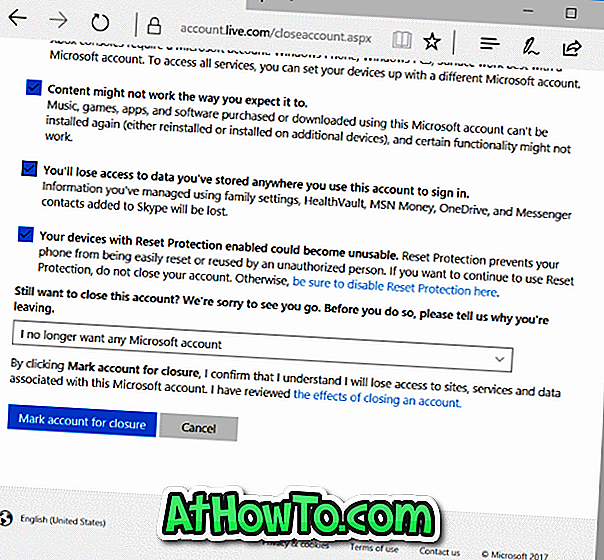
このガイドがお役に立てば幸いです。