クイックアクセスは、頻繁に開くフォルダや最近開いたファイルにすばやくアクセスできるようにするためにWindows 10で導入された新機能です。 クイックアクセスには、デフォルトで、最大10個の頻繁なフォルダと最大20個のファイルが表示されます。
Windows 10では、クイックアクセスをタスクバーに固定することが可能かどうかをユーザーが尋ねてきました。はい、タスクバーにクイックアクセスを固定することは簡単ですが、そのためにはファイルエクスプローラーをクイックアクセスに設定する必要がありますこのパソコン。
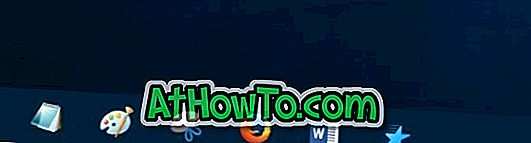
[スタート]メニューとタスクバーへのクイックアクセスの固定は非常に簡単です。 これを行う方法は次のとおりです。
Windows 10のスタートメニューへのクイックアクセスの固定
ステップ1: ファイルエクスプローラを開きます 。
ステップ2:左ペインまたはナビゲーションペインで、 [ クイックアクセス ]エントリを右クリックし、 [ クイック スタート ]オプションをクリックしてクイックアクセスをWindows 10の[スタート]メニューに固定します。
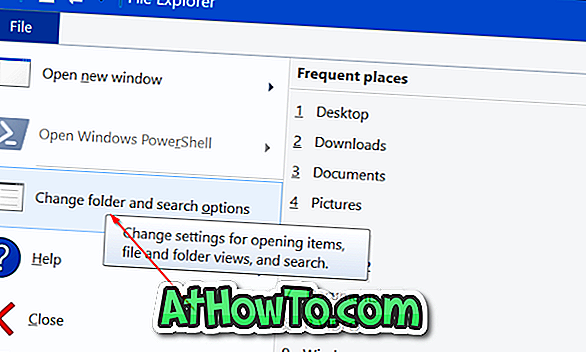
Windows 10のタスクバーへのクイックアクセスの固定
先に指摘したように、クイックアクセスをタスクバーに固定することは可能ですが、ファイルエクスプローラをこのPCではなくクイックアクセスに対して開くように設定する必要があります。 このPCにアクセスするには、クイックアクセスから、またはこのPCアイコンをデスクトップに追加します。
手順1: ファイルエクスプローラを起動します 。 タスクバーに[ファイルエクスプローラ]アイコンが表示されます。
ステップ2:タスクバーのFile Explorerアイコンを右クリックし、次にPin to taskbar optionをクリックします。
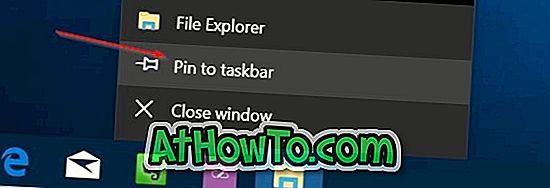
ステップ3:次に、ファイルエクスプローラで、[ ファイル ]メニューをクリックし、[ オプション/フォルダの変更と検索オプション ]をクリックします。
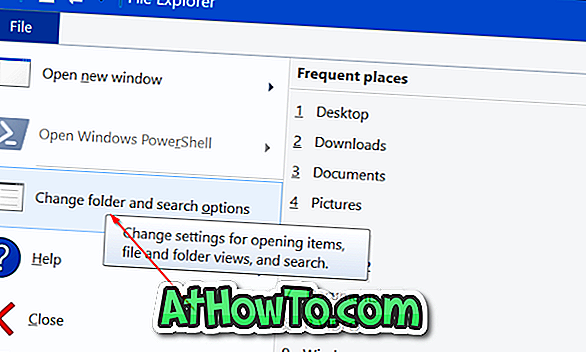
画面に[フォルダオプション]ダイアログが表示されます。
ステップ4: Generalタブの下で、 Quick FileがOpen File Explorerオプションのために選択されることを確かめて下さい 。 適用ボタンをクリックします。
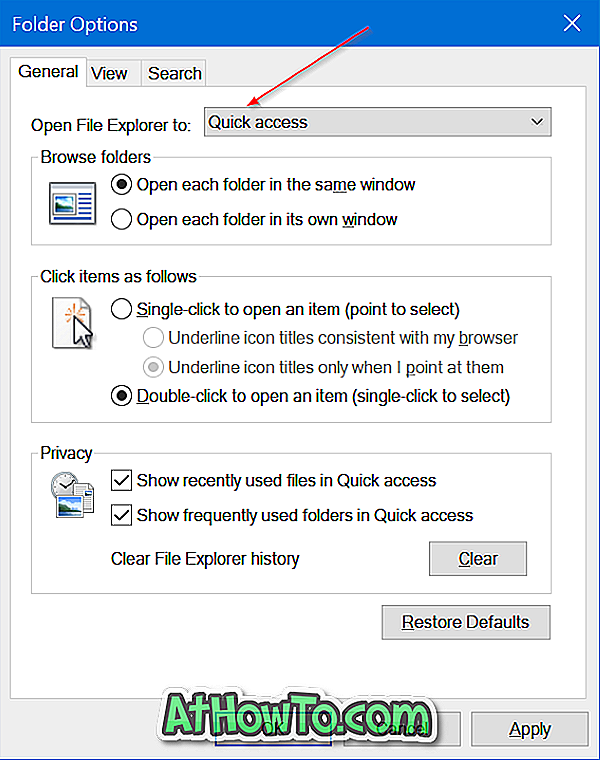
タスクバーの[ファイルエクスプローラ]アイコンをクリックしてクイックアクセスを開くことができます。 このPCにアクセスするには、クイックアクセスで[このPC]アイコンをクリックします。
タスクバーアイコンのアイコンを変更するには、アイコンを右クリックし、ファイルエクスプローラのエントリを右クリックし(プロパティをクリック)、プロパティをクリックし、アイコンの変更をクリックし、フィールドに%SystemRoot%\ System32 \ shell32.dllと入力します。次にクイックアクセスアイコンを選択します。 適用をクリックします。 新しいアイコンを表示するには、ログアウトしてからログインする必要があります。
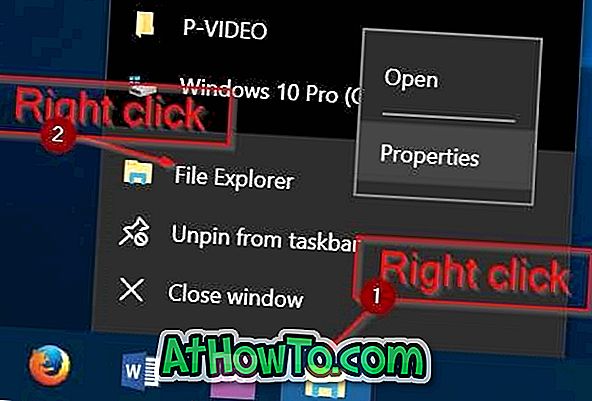
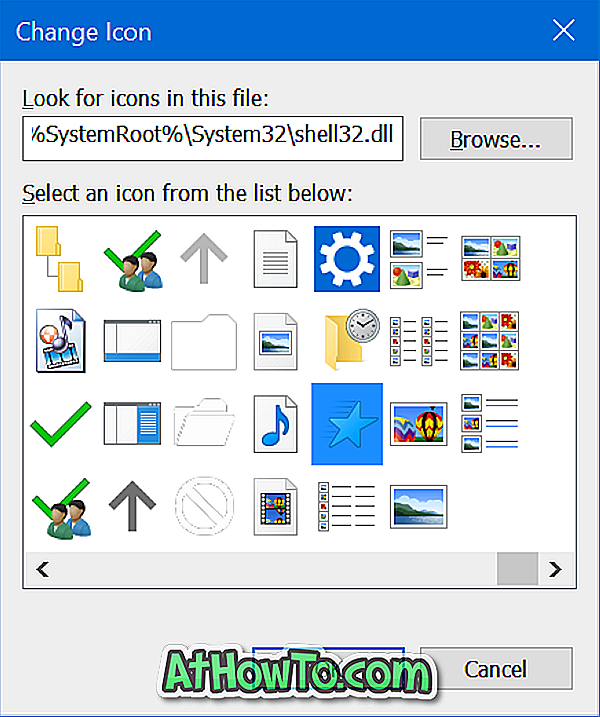
Windows 10デスクトップにクイックアクセスショートカットを作成する
ファイルエクスプローラからデスクトップ領域にクイックアクセスをドラッグアンドドロップするだけで、Windows 10デスクトップにクイックアクセスショートカットを簡単に作成できます。 ショートカットをタスクバー領域にドラッグアンドドロップして、このクイックアクセスをWindows 10のタスクバーに固定することはできません。
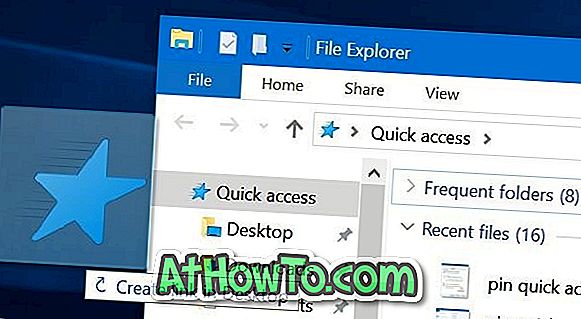
このガイドがお役に立てば幸いです。














