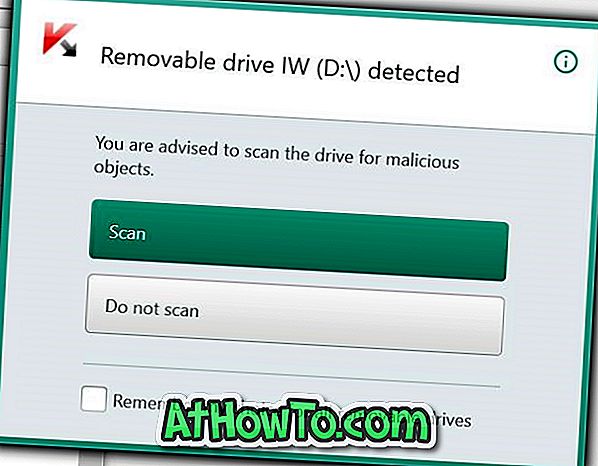数日前、私の友人が電源アイコンをクリックした状態のWindows 10スタートメニューのスクリーンショットを私に提供してくれました。 電源アイコンをクリックしても、シャットダウン、再起動、スリープ、および休止状態のオプションが表示されませんでした。
これらの電源オプションは、スタートボタンを右クリックしたとき、またはWindows + Xキーボードショートカットを押したときに表示されるパワーユーザーメニューにも表示されませんでした。 下の図に示すように、サインアウトオプションのみが利用可能でした。


Windowsのシャットダウンダイアログ(デスクトップからAlt + F4ホットキーを使用したときに表示される)を起動しようとすると、「この操作はこのコンピュータの制限によりキャンセルされました。」と表示されます。 システム管理者に連絡してください」エラー。

Windows 10、Windows 8.1、またはWindows 7の[スタート]メニューまたはその他の領域にシャットダウン、再起動、休止状態、およびスリープのオプションが表示されない場合は、以下のいずれかの方法で問題を解決することができます。
復元シャットダウン、再起動、スリープ、休止状態のオプション
2の方法1
重要:休止状態オプションは、あなたがそれをオンにした場合にのみ表示されます。 それをオンにするためにWindows 10/8ガイドで休止状態を有効にする方法を参照してください。
グループポリシーエディタは、Windows 10 Pro、Windows 8 Pro、Windows 7 Proおよび上記のエディションにのみ存在するため、この方法はWindows 10のProエディションでのみ機能します。 Home版をお使いの場合は、方法2(表示するにはスクロールダウン)の指示に従ってください。
ステップ1: [スタート]メニューの検索ボックスに「 Gpedit.msc 」と入力し、[Enter]キーを押してローカルグループポリシーエディタを開きます。

ステップ2:ローカルグループポリシーエディタが開いたら、 User Configuration > Administrative Templates > Start Menu and Taskbarの順にナビゲートします 。

ステップ3:右側で、[ 削除]、[シャットダウン]、[再起動]、[スリープ ]、[ 休止 ]の各コマンドへのアクセスを禁止するポリシーを探し、右クリックして[プロパティ]をクリックします。

ステップ4:電源メニューにシャットダウン、再起動、スリープなどのオプションを表示するには、 無効を選択してから適用ボタンをクリックします。
2の方法2
この方法は、Windows 10、Windows 8、またはWindows 7のどのエディションでも使用できます。指示に従って操作する前に、レジストリに変更を加える際に問題が発生した場合に備えて、手動の復元ポイントを作成してください。
ステップ1:レジストリエディタを開きます。 開くには、[スタート]メニューまたはタスクバーの検索ボックスに「 Regedit 」と入力して、Enterキーを押します。 同じことを[ファイル名を指定して実行]コマンドボックスに入力し、Enterキーを押してレジストリエディタを開くこともできます。

[ユーザーアカウント制御]プロンプトが表示されたら、[はい]ボタンをクリックします。 管理者以外のアカウントを使用している場合は、管理者パスワードの入力を求められます。
ステップ2:レジストリエディタで、次のキーに移動します。
HKEY_CURRENT_USER¥Software¥Microsoft¥Windows¥CurrentVersion¥Policies¥Explorer

ステップ3:右側で、 NoCloseというラベルのエントリをダブルクリックして、その値を0(ゼロ)に変更します。

レジストリエディタを閉じます。 Windowsエクスプローラを再起動するか、サインアウトして再度サインインします。 シャットダウン、再起動、休止状態およびスリープのオプションは、スタートメニューの電源メニューと他の領域で利用可能になります。