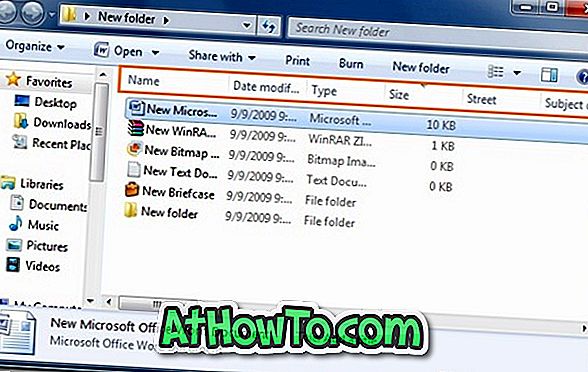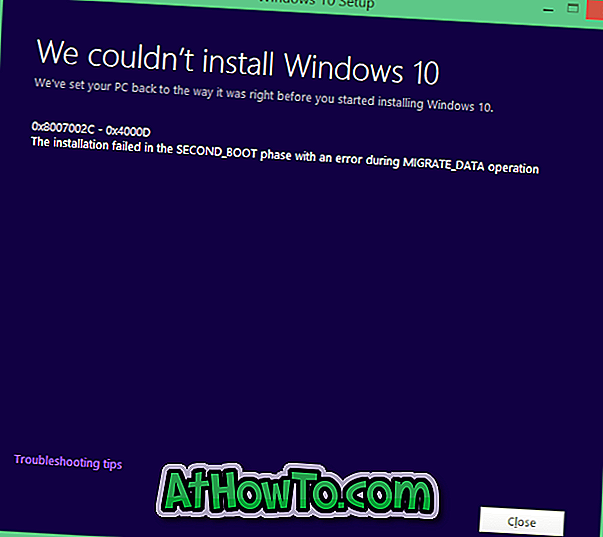最新のWindowsオペレーティングシステムでは、シャットダウン、休止、スリープ、および再起動のオプションに簡単にアクセスできないため、多くのユーザーがサードパーティの[スタート]メニュープログラムをインストールし、[シャットダウン]および[休止]オプションをスタート画面に追加する必要がありました。を再起動し、Windows + Xの電源メニューに戻ります。
Windows + Iホットキーを押してから矢印キーを押して電源オプションに移動すると、シャットダウン、休止状態、スリープ、再起動の各オプションに到達することはできますが、この方法は電源にアクセスしたい人には向かないかもしれません。クリックで設定。

ほとんどのWindows 8ユーザーとレビューアが忘れていたのは、Windows 8をシャットダウンしたり、プレスで休止状態にしたりすることが実際に可能だということです。 ご存じのとおり、Windowsでは、電源キー/ボタン(PCの電源を入れるために使用する電源ボタン)を、電源キーを1回押すことでシャットダウン、スリープ、または休止状態にできるように設定できます。
Windows 8の電源オプションのデフォルトの場所が適切ではなく、代わりにシャットダウン、スリープ、または休止状態を実行するように電源ボタンを設定する必要がある場合は、以下の手順に従って正しく変更してください。同じボタンを押したときの電源ボタンの動作
ステップ1:スタート画面に切り替え、「 電源ボタンの動作を変更する」と入力し、検索チャームの[設定]フィルタに切り替えて結果を確認し、Enterキーを押して[設定の設定]ウィンドウを開き、電源のデフォルト設定を変更できます。睡眠とふたの設定。

メモ:Windows 7をお使いの場合は、スタートメニューの検索ボックスに「電源ボタンの動作を変更する」と入力してEnterキーを押します。
ステップ2:ここで、電源ボタンを押したときの横にあるドロップダウンメニューから[シャットダウン]または[休止状態]オプションを選択します。 最も使用するオプションを選択することをお勧めします。 また、ノートブック、ネットブック、タブレット、またはデスクトップにバッテリー(UPS)がある場合は、On BatteryとPlugged Inの両方で同じオプション(シャットダウンまたは休止)を選択することをお勧めします。

ステップ3:最後に、 Save changesボタンをクリックしてください。 それでおしまい。 これからは、電源ボタンを押してPCをシャットダウンまたは休止状態にすることができます。
PCに専用のスリープボタンが付いている場合は、電源オプションでデフォルトのスリープボタンの動作を変更できます。 上記の指示に従って、手順2で、[休止状態、スリープ状態、またはシャットダウン状態としてスリープボタンを押したとき]の横にあるアクションを選択します。