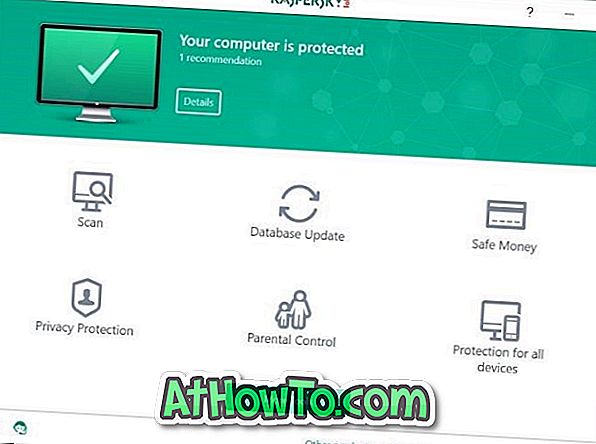PDFとして広く知られているPortable Document Formatは、モバイルオペレーティングシステムだけでなく、すべての主要なデスクトップオペレーティングシステムでサポートされています。 PDFを表示、作成、編集するためのスマートフォンだけでなく、コンピューターでも無料で有料のアプリを利用できます。

PDFの主な利点は、他のユーザーもファイルの種類を気にせずに自分のコンピュータや携帯でファイルを表示できるように、ほとんどすべてのドキュメントの種類または画像形式をPDFに変換できることです。 たとえば、Word文書があり、OfficeスイートのないPCで同じWord文書を開きたい場合は、そのWord文書をPDF形式に変換してから、任意のPDFビューアを使用して開くことができます。
WindowsユーザーがサードパーティのツールをインストールしなくてもPDFを表示できるように、MicrosoftはWindows 8にもPDFサポートを組み込んでいます。 あなたはネイティブのReaderアプリの助けを借りてPDFファイルを開くか、公式のAdobe Readerアプリをインストールすることができます。
世界で最も人気のあるオフィスソフトウェアであるMicrosoft Officeは、Office 2007でPDFファイルのサポートを受けました(アドオンが必要です)。 ご存じのように、Office 2010はそのままでPDFをサポートする(アドオンは不要)だけでなく、PDF形式で文書を保存することもサポートします。 MicrosoftはOffice 2013のPDFサポートを改善し、PDFファイルも編集できるようになりました。
Office 2013をインストールしたユーザーは、サードパーティのソフトウェアをインストールしなくても、Office 2013を使用してPDFを開いたり、作成したり、編集したりできます。
書き込み禁止になっているPDFファイルや読み取り専用属性のファイルを編集するためにOffice 2013を使用することはできません。 また、Office 2013は他社製のPDF編集ソフトウェアほど強力ではなく、一部の他社製PDF編集ツールで提供される機能をすべて提供しているわけではありません。
以下の手順に従って、Office 2013でPDFファイルを開いて編集します。
手順1: Office Word 2013を使用して編集するPDFファイルを右クリックし、[ 開く ]オプションをクリックして、[ Word (デスクトップ)]を選択してWord 2013で開きます。

ステップ2: 「Wordは最初にあなたのPDFを編集可能なWord文書に変換します。」というメッセージが表示されたダイアログボックスが表示されます。 結果のWord文書はテキストを編集できるように最適化されるため、特に元のファイルに多数のグラフィックが含まれている場合は、元のPDFとまったく同じには見えない可能性があります。」

[OK]ボタンをクリックしてWord 2013でファイルを開きます。
ステップ3:ファイルを開くと、PDFファイルがWebからダウンロードされると、画面上部に「注意してください - インターネットからのファイルにはウイルスが含まれている可能性があります」という小さなメッセージが表示されます。 警告メッセージの横にある「編集を有効にする 」ボタンをクリックして、PDFファイルの編集を開始します。


ステップ4:編集が完了したら、[ファイル]をクリックし、[名前を付けて保存]ボタンをクリックしてファイルをPDF、Word、またはRTF形式で保存します。 実際にファイルを開く前に、Wordが編集可能なWord文書に変換するので、実際には既存のPDFファイルへの変更を保存することはできません。 つまり、Ctrl + Sホットキーを押すか[保存]ボタンをクリックすると、[名前を付けて保存]ダイアログボックスが表示されます。


「このファイルは準備ができているので保存できません」というメッセージが表示されたら メッセージを変更して、PDFを別の名前で保存するか、ファイルをWordまたはXPS形式で保存してください。