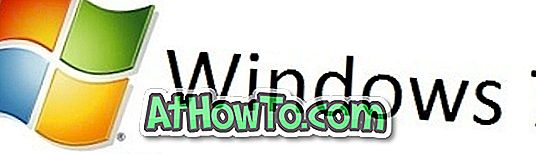よく寄せられる質問は、「Windows 8 / 8.1オペレーティングシステムでプロダクトキーを変更する方法は?」です。ユーザーは、いくつかの理由でWindows 8 / 8.1のプロダクトキーまたはプロダクトライセンスキーを変更することができます。
別のプロダクトキーを使用したい場合や、Windowsのインストール中に使用した汎用キーを元のプロダクトキーに置き換えて、新しくインストールしたWindows 8 / 8.1をアクティブ化したい場合があります。

ヒント:既存のWindows 7/8 / 8.1インストールがアクティブ化されている場合は、プロダクトキーなしでWindows 7およびWindows 8 / 8.1を再インストールできます。
一般的なプロダクトキーを元のプロダクトキーに置き換える場合も、既存のキーを別のものに変更する場合も、Windows 8 / 8.1でプロダクトキーを変更するのは非常に簡単で、時間はかかりません。
Windows 8 / 8.1でプロダクトキーを変更するには、以下の3つの方法のいずれかに従ってください。
方法1
Windows 8 / 8.1でプロダクトキーを変更する
ステップ1:デスクトップのComputerアイコンを右クリックしてからPropertiesをクリックするか、Windowsを使用してホットキーを一時停止してシステムウィンドウを開きます。 あるいは、Windows 8.1を使用している場合は、スタートボタンを右クリックしてからシステムオプションをクリックしても同じウィンドウを開くことができます。

ステップ2:システムウィンドウが起動したら、Windowsのアクティベーションセクションを見るためにスクロールして下さい。 ここで、[プロダクトキーの変更]というラベルの付いたリンクをクリックして25文字のプロダクトキーを入力する必要があるプロダクトキーの入力画面(8.1)または[Windowsのアクティベーション]ダイアログ(8)を表示します。ライセンス認証サーバーに接続して製品をライセンス認証します。




方法2
Windows 8.1のプロダクトキーを変更する2番目の方法
この方法は上記の方法と非常に似ていますが、スタート画面からEnter product key画面を起動しています。
ステップ1:スタート画面に入ったら、Slui 3と入力して検索結果にSlui 3を表示し、Slui 3を選択してEnterキーを押します。

ステップ2:ここで、25文字のプロダクトキーを入力し、Enterキーを押してWindowsのバージョンをアクティブにします。

方法3:コマンドプロンプトからプロダクトキーを変更する
ステップ1:管理者権限でコマンドプロンプトを開きます。 これを行うには、スタート画面に切り替えてCMDと入力し、Ctrl + Shift + Enterキーを同時に押して管理者としてコマンドプロンプトを実行します。 Windows 8ガイドのコマンドプロンプトを管理者として実行する方法も順を追って説明しています。
UACプロンプトが表示されたら、[はい]ボタンをクリックします。
ステップ2:昇格したプロンプトでslmgr.vbs / ipkと入力し、Enterキーを押してプロダクトキーを変更し、新しく入力したプロダクトキーを使用してWindowsをアクティブにします。
たとえば、プロダクトキーが12345 12345 12345 12345 12345の場合は、slmgr.vbs / ipk 12345 12345 12345 12345 12345の後にEnterキーを押して、Windows 8 / 8.1をアクティブにする必要があります。


起動できないPCガイドからプロダクトキーを復元する方法も役立ちます。