MailアプリはWindows 10に同梱されている最高のプレインストールアプリの1つです。MicrosoftはMailアプリを定期的に更新して新機能を追加し、パフォーマンスを向上させています。
既定の設定では、Windows 10 Mailアプリはデスクトップ通知(バナー通知)を送信し、受信トレイに新着メールがあるたびにサウンドを再生します。 デスクトップ通知はデスクトップの右下隅に表示され、数秒後に自動的に消えます。
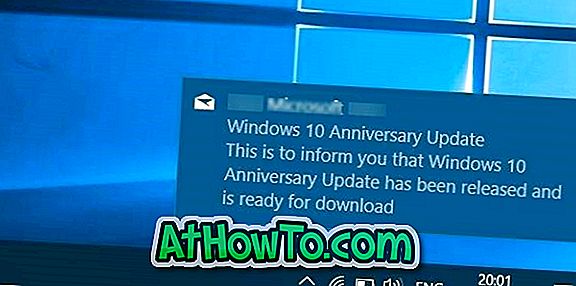
デスクトップバナー通知や新着メールの音声通知が届かない場合は、下記の指示に従って、Windows 10で新着メールの通知バナーと音声をオンまたはオフにしてください。
この方法は、Windows 10のMailアプリケーションに1つ以上の電子メールアカウントを追加した場合にのみ適用可能です。
設定アプリでメールアプリの通知をオンにする
メールアプリの通知が無効になっている場合、Windows 10は新着メールの通知を表示しません。 そのため、Mailアプリ設定で新着メール通知をオンにする前に、SettingsでMailアプリに対して通知が許可されていることを確認することが重要です。
ステップ1: 設定アプリ > システム > 通知とアクションに移動します。
ステップ2:[ 通知]セクションで、[ アプリや他の送信者から通知を受け取る ]オプションがオンになっていることを確認します。

ステップ3:次に、[ これらの送信者からの通知を受け取る]セクションで、 Mailアプリの通知がオンになっていることを確認します。

メール設定で新着メールの通知バナーまたは音声、あるいはその両方をオン/オフにする
ステップ1: メールアプリを開きます。 設定アイコンをクリックして設定パネルを表示します。

ステップ2:通知設定を見るために通知をクリックしてください。

手順3:[ 通知バナーを表示]というラベルのボックスをオンにして、新しいメール通知バナーを有効にします。 同様に、受信トレイに新着メールがあるときに音を聞きたい場合は、[ 音を鳴らす ]オプションをオンにします。

上の図でわかるように、特定のEメールアカウントまたはすべてのアカウントに対して新しいメール通知バナーまたはサウンドを有効にできます。 また、アクションセンターに新しいメールを表示したくない場合は、[ アクションセンターに通知を表示する]というラベルのオプションをオフにします。
重要:サウンド通知が聞こえない場合は、サウンドがミュートになっていないことを確認してください。
Mailアプリに問題がある場合は、Windows 10 Mailアプリをリセットすることを検討してください。














