ですから、ダウンロードしたISOファイルを焼くことによって起動可能なWindows 10/8/7 DVDディスクを作成したのです。 DVDから起動するBIOS / UEFI。
ISOファイルから起動可能なUSBまたはDVDを作成するのに役立つツールはたくさんありますが、ISOが起動可能かどうかを判断するのに役立つツールはほとんどありません。 VMware PlayerやVirtualBoxなどの一般的な仮想化ソフトウェアを使用してISOファイルをテストすることは可能ですが、これらのソフトウェアを使用したことがない初心者ユーザーは、少し難しいかもしれません。
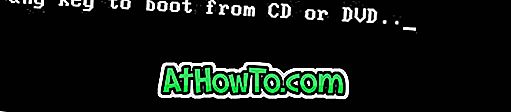
このガイドでは、2つの小さなプログラムを使ってWindows 10/8/7 ISOが起動可能かどうかを簡単にテストする方法を紹介します。
3の方法1
MobaLiveCDを無料で使用してブータブルISOをテストします。
ステップ1:このページに行き、MobaLiveCDソフトウェアをダウンロードして下さい。 MobaLiveCDのダウンロードサイズはたった1.2 MBで、最近のすべてのバージョンのWindowsと互換性があります。
ステップ2: MobaLiveCDはポータブルなツールです。つまり、インストールする必要はなく、ダウンロードした実行ファイルを実行してプログラムを起動することもできます。
ステップ3:ダウンロードしたMobaLiveCD実行ファイルを右クリックし、[管理者として実行]をクリックして管理者権限でツールを起動します。 UACプロンプトが表示されたら、[はい]ボタンをクリックします。 アプリケーションが起動したら、[CD-ROM ISOイメージファイルを直接開始する]オプションの横にある[ LiveCDの実行 ]ボタンをクリックして、テストするWindows 7/8 / 8.1 ISOイメージファイルを参照します。
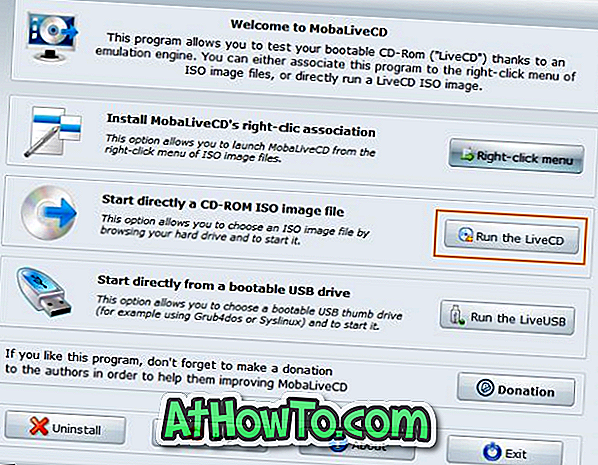
ISOファイルを参照して選択し、[開く]ボタンをクリックします。 次のダイアログが表示されたら、[いいえ]ボタンをクリックします。
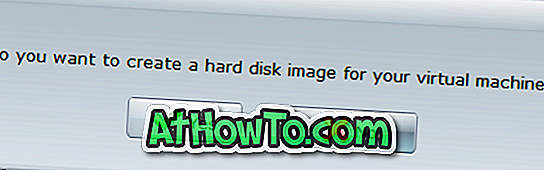
ISOが破損していて起動できない場合は、[ 任意のキーを押してCD / DVDから起動する]でQEMUウィンドウが起動し、キーを押すとWindowsのセットアップが開始されます。
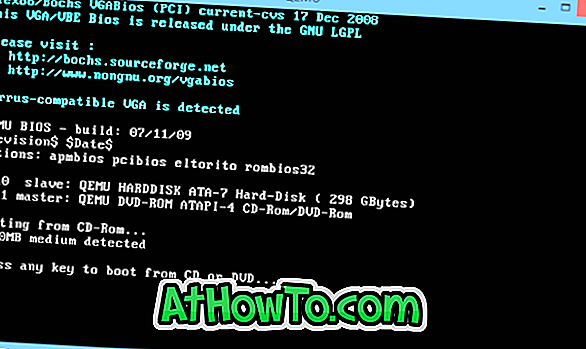
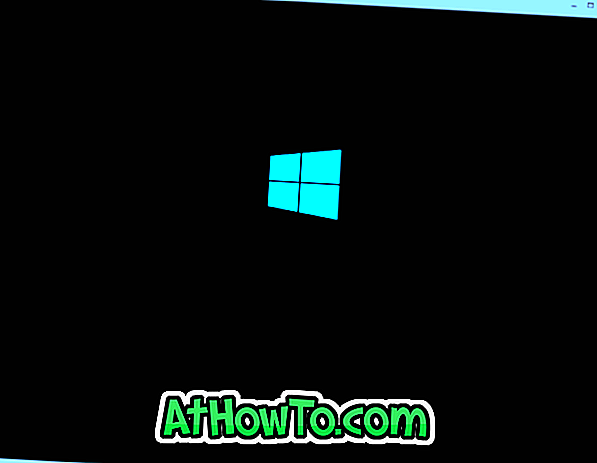
それでおしまい。 がんばろう!
注意1:「セットアップはファイルkqemu.sysをコピーできません」というエラーが表示された場合は、管理者としてプログラムを起動していないためです。
注2:このMobaLiveCDを使用して、USBが起動可能かどうかもテストできます。 アプリケーションが起動したら、[Run the LiveUSB]というタイトルの3番目のボタンをクリックし、起動可能なWindows USBドライブを選択してから、[OK]ボタンをクリックしてUSBドライブをテストします。
3の方法2
MagicISOソフトウェアを使用してISOファイルをテストする
ステップ1:ここからMagicISOソフトウェアをダウンロードして、同じものをインストールしてください。 MagicISOは有料ソフトウェアですが、試用版はISOファイルをテストするのに完全に問題ありません。
ステップ2: MagicISOソフトウェアを起動します。 [ファイル]メニューをクリックし、[開く]をクリックしてWindows ISOファイルを参照し、[開く]ボタンをクリックします。
ステップ3: ISOファイルがロードされると、ISOが起動可能であれば、MagicISOのツールバーに起動可能エントリが表示されるはずです(写真を参照)。
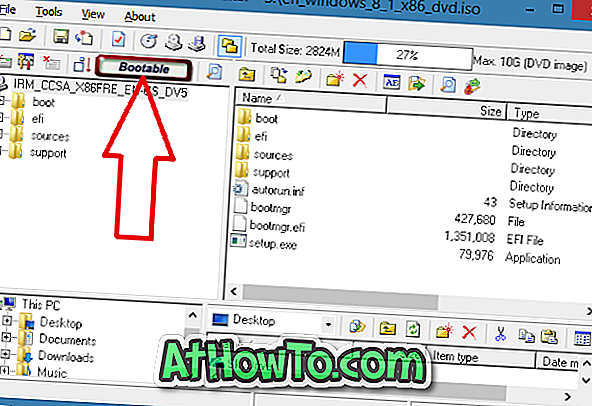
それでおしまい! Image Master(無料)やPowerISO(有料)などのツールを使用して、ISOイメージを焼き付けることなくISOファイルが起動可能かどうかを判断することもできます。
3の方法3
起動可能なISOをテストするためにQEMU Simple Bootを使う
ISOイメージファイルが起動可能かどうかを確認するためのQEMU Simple Bootというフリーソフトウェアもあります。 ここで言及した他のプログラムと同様に、QEMU Simple Bootも使いやすいです。
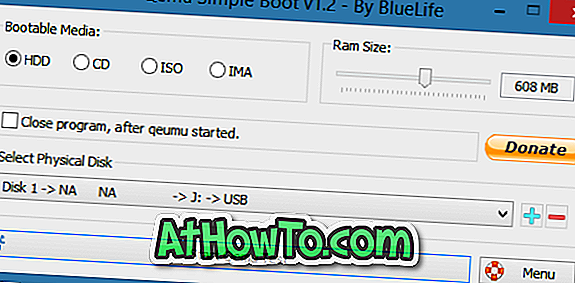
QEMU Simple Bootをダウンロード














