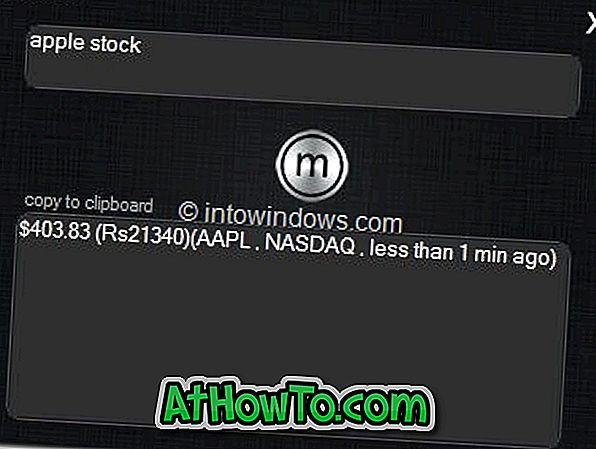Windows 10はついにスタートメニューに戻ります。 実際、まったく新しい[スタート]メニューは、Windows 10の最も優れた機能の1つです。Windows10の[スタート]メニューは、Windows 7のメニューとは異なりますが、Windows 7の[スタート]メニューよりも優れています。またはVistaの多くの方法で。
以前のWindowsバージョンの[スタート]メニューとは異なり、Windows 10の[スタート]メニューはカスタマイズ可能です。 [スタート]メニューのデフォルトの色を変更したり、既存のライブタイルを削除したり、新しいタイルを追加したり、[スタート]メニューを拡張して新しいアプリショートカットのスペースを確保したりできます。 。 そして、検索機能はあなたがあなた自身のPCから結果を得ることを可能にするだけでなく、マイクロソフト自身のBing検索の助けを借りてインターネットからも得ることを可能にします。

デフォルト設定では、ほとんどの使用済みアプリがスタートの左側に表示され、ユーザーはすべてのアプリ(すべてのプログラム)に移動しなくてもお気に入りのプログラムにすばやくアクセスできます。 この機能は、お気に入りのプログラムをすばやく簡単に起動するのに非常に役立ちますが、[Most used]リストを削除し、代わりに[Downloads]、[Documents]、[Pictures]、[Music]などの新しい場所を追加します。

[最もよく使われる]リストから個々のアプリを削除する、または[スタート]メニューに最もよく使われるプログラムが表示されないようにWindows 10を構成するには、以下の手順を実行してください。
注:スタートに新しい場所を追加する予定がある場合にのみ、[スタート]メニューまたは画面から[最も使用されているリストまたはグループ]を削除してください。 私の個人的な意見では、[スタート]メニューは[最も使用頻度の高い]リストがないと奇妙に見えます。
方法1:[最もよく使われる]リストから個々のアプリを削除する
方法2:StartからMost used listを完全に削除する
方法1
[最もよく使われる]リストから個々のアプリを削除するには
手順1:タスクバーの[スタート]ボタンをクリックまたはタップするか、キーボードのWindowsロゴキーを押して[スタート]メニューを開きます。
ステップ2: [Most used]リストから削除するアプリのエントリを右クリックし(タッチスクリーンをタップアンドホールド)、[ このリストに表示しない ]オプションをクリックまたはタップします。
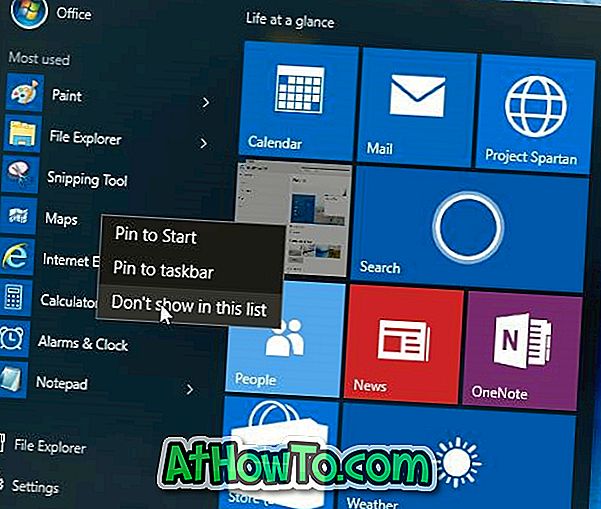
それでおしまい!
方法2
スタートから最も使用されるリストを完全に削除する
ステップ1:設定アプリを開きます。 これを行うには、Windows + Iのキーボードショートカットを使用するか、[スタート]メニューの[設定]アプリアイコンをクリックします。
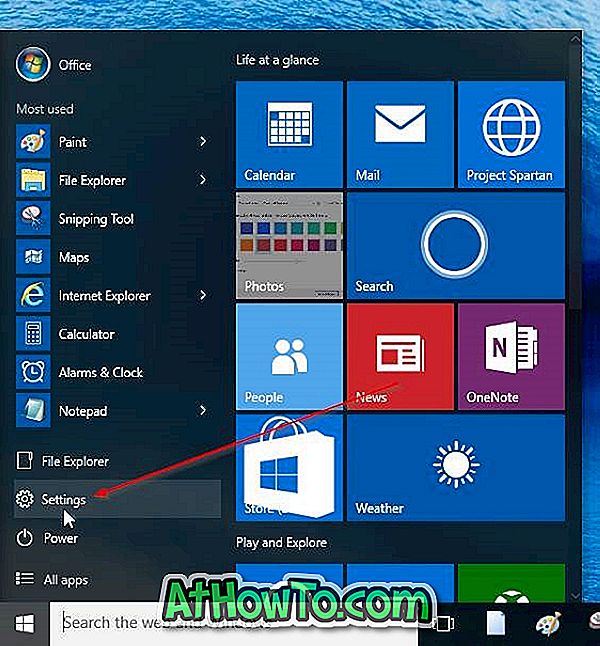
ステップ2: パーソナライゼーションカテゴリをクリックまたはタップして、同じページに移動します。
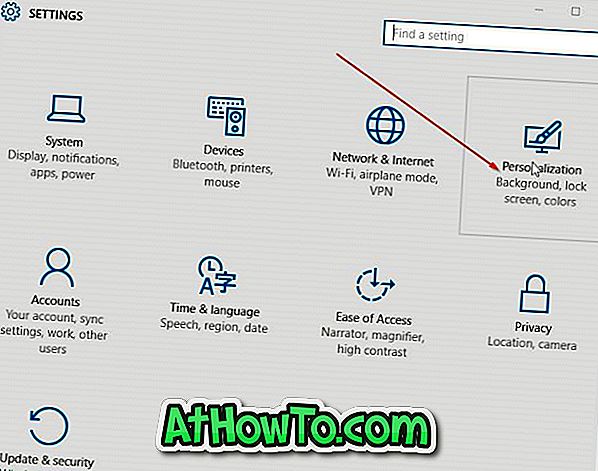
ステップ3:左側の[Personalization]セクションで、[ Start ]をクリックまたはタップして[Start ]の設定を確認します。
ステップ4:右側の[カスタマイズ]リストで、[ 最近開いたプログラムを[スタート]に保存して表示する]というオプションをオフにします。 それでおしまい!

ほとんどの使用済みアプリは、[スタート]メニューまたは画面に表示されなくなります。
注:[Most used]リストを復元するには、手順1から手順4の手順に従って、[最近開いたプログラムを保存して起動したプログラムを表示します]というオプションをオンにします。
Windows 10の[スタート]から[最もよく使われる]リストを削除しますか?