あなたのWindows 10 PCの音か音声に問題があるとき、あなたは最初に内蔵のサウンドトラブルシューターを走らせるべきです。 トラブルシューティングツールは、ほとんどの問題を自動的にスキャンして修正します。 トラブルシューティングツールが問題の検出に失敗した場合は、オーディオドライバを再インストールして問題を解決してみてください。
ただし、オーディオドライバを再インストールする前に、オーディオドライバを最新バージョンに更新することをお勧めします。 最新バージョンのオーディオドライバにアップデートした後に問題が発生した場合は、前のバージョンのドライバにロールバックしてください。 上記の方法のいずれでも解決しない場合は、オーディオデバイスドライバの再インストールを試してください。
重要:アンインストールする前にオーディオドライバの名前とバージョンを書き留めておくと、正しいバージョンのオーディオドライバを簡単にダウンロードできます。 バージョンを確認するには、ドライバのバージョン番号ガイドを確認する方法を参照してください。
2の方法1
デバイスマネージャからWindows 10オーディオドライバを再インストールします
ステップ1:タスクバーエリアのスタートボタンを右クリックし、次にデバイスマネージャをクリックして同じものを開きます。
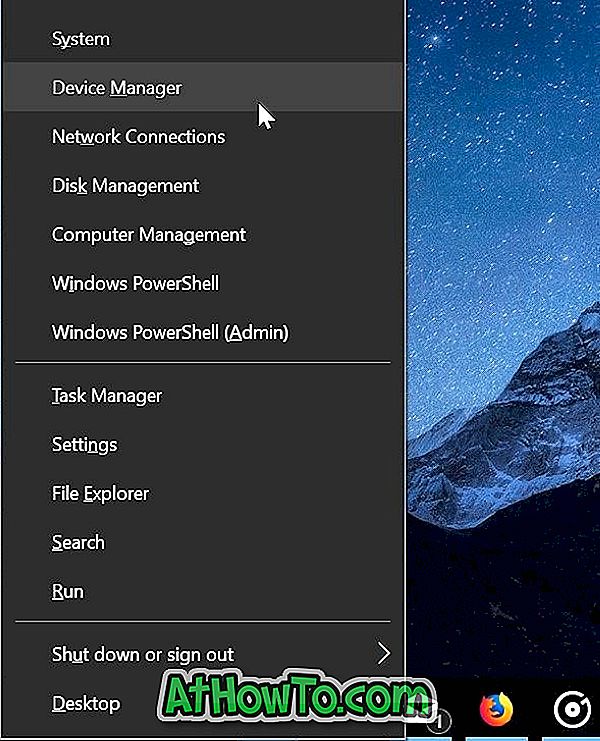
ステップ2: [デバイスマネージャ]で、[ サウンド、ビデオ、およびゲームのコントローラ]を展開します。

ステップ3:オーディオドライバの名前が表示されます。 ほとんどの場合、Realtek High Definition Audioがあります。
それを右クリックし、[ デバイスの削除 ]オプションをクリックします。
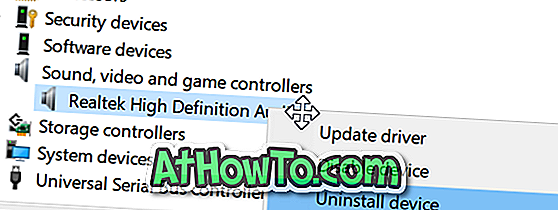
ステップ4:次の確認ダイアログが表示されます。 確認ダイアログが表示されたら、[ このデバイスのドライバソフトウェアを削除する]チェックボックスをオンにし、[ はい ]ボタンをクリックしてデバイスドライバをアンインストールします。
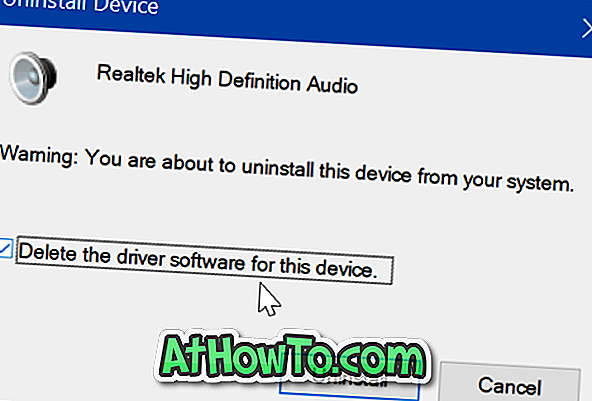
PCを一度再起動してください。 PC製造元のWebサイトから最新バージョンのオーディオドライバをダウンロードし、インストーラを実行して同じものをインストールします。
PC製造元のWebサイトでオーディオまたはサウンドドライバが見つからない場合は、Webを検索して最新バージョンのドライバを入手してください。 PCのモデル番号を知っていれば、デバイスドライバを見つけるのはとても簡単です。
その間、あなたは次のリンクからRealtekオーディオドライバの一般的なバージョンをダウンロードすることができます:
Realtekオーディオドライバのダウンロード
まずRealtek HDオーディオコーデックを試してください。 最近のほとんどのPCで動作します。 インストールや動作に失敗した場合は、Realtek AC'97オーディオコーデックをダウンロードしてください。 また、32ビットシステムと64ビットシステムで別々のインストーラを利用できます。 正しいものをダウンロードするようにしてください。 32ビット版と64ビット版のどちらのWindows 10ガイドを実行しているかについては、弊社のチェックを参照してください。
2の方法2
コントロールパネルからオーディオドライバを再インストールします
ステップ1:スタート/タスクバーの検索フィールドにAppwiz.cplと入力し、 Enterキーを押してプログラムと機能ウィンドウを開きます。
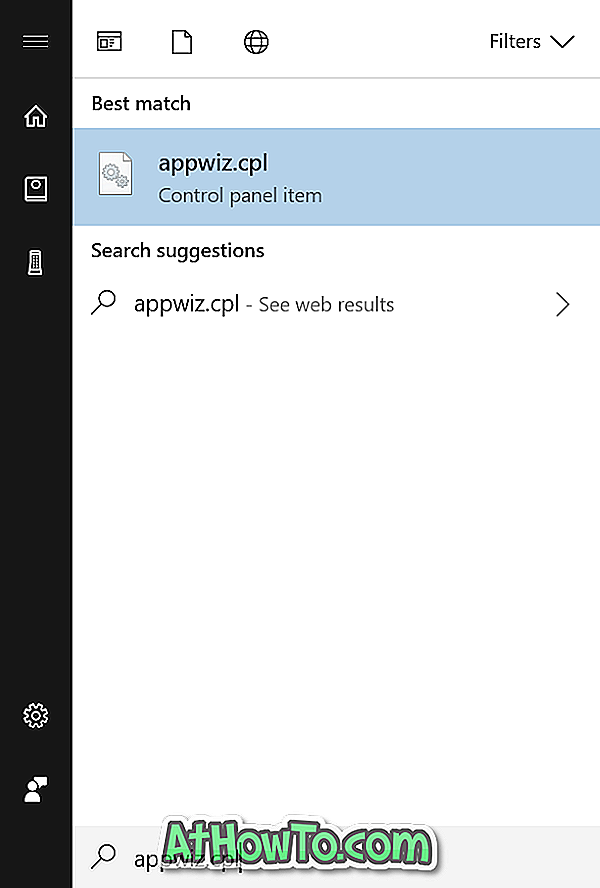
ステップ2:オーディオドライバのエントリを探します。 オーディオドライバを右クリックし、[ アンインストール ]オプションをクリックします。 確認ダイアログが表示されたら、[ はい ]ボタンをクリックして、サウンドドライバまたはオーディオドライバのアンインストールを続行します。
ドライバを削除したら、PCを再起動してください。
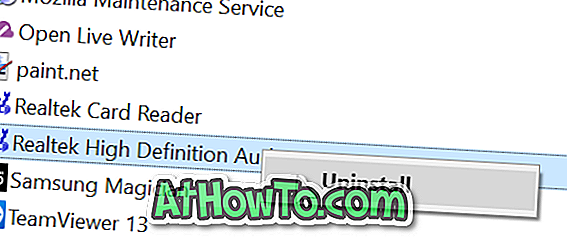
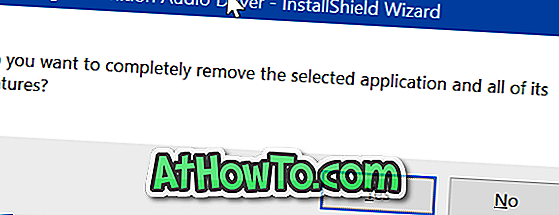
PC製造元のWebサイトにアクセスして、ご使用のPC用の最新バージョンのオーディオドライバをダウンロードしてからインストールします。














