Windows 10の新機能の1つは、タスクバーの大きな検索ボックスです。 検索ボックスはスタートボタンの右にあり、デジタルパーソナルアシスタントCortanaのための家です。
タスクバーまたはスタートの検索ボックスを使用すると、PCを検索できるだけでなく、Microsoft独自のBing検索を使用してWebから結果を取得することもできます。 検索ボックスに何かを入力すると、検索候補がボックスに表示され、そのうちの1つをクリックするか[Webを検索]オプションをクリックすると、Edge Webブラウザで結果が開きます。

この機能はWebをすばやく検索して検索ボックスから直接お気に入りのWebサイトを起動できるため、非常に便利ですが、Windows 10ではBingの代わりにGoogleを使用してWebを検索することはできません。 このため、検索ボックスでWeb検索結果を無効にすることを好む多くのユーザーがいます。
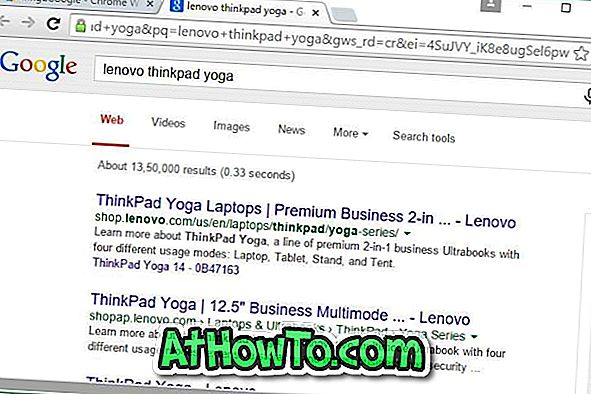
タスクバーやスタートから直接Webを検索したいが、Bingの代わりにGoogleをWeb検索エンジンとして使用したい場合は、それに対する回避策があります。 はい。Google検索を使用して、Windows 10のタスクバーや検索ボックスの開始結果にWebの結果を表示させることができます。
Windows 10のタスクバー検索でGoogle検索を有効にする
このガイドでは、Windows 10でタスクバーまたは検索開始を使用しながらGoogleから結果を取得する方法を説明します。
ステップ1:最初のステップは、Windows 10 PCにGoogle Chromeブラウザをダウンロードしてインストールすることです。 Chromeブラウザのダウンロードとインストールは非常に簡単なので、それに関する追加情報は提供していません。

ステップ2: Chromeをインストールしたら、それをデフォルトのWebブラウザとして設定する必要があります。 現時点で、Chromeをデフォルトのブラウザに設定することは、少なくとも現時点では、Windows 10ではそれほど簡単ではありません。
Chromeをデフォルトにするには、次の手順に従ってください。
a。 設定アプリを開き、システム、デフォルトアプリに移動します。
b。 Webブラウザのセクションを見るためにスクロールして下さい
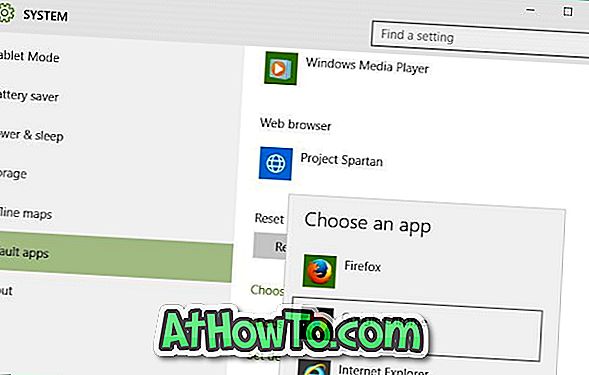
c。 EdgeまたはSpartan(または他のブラウザエントリ)をクリックして表示し、[アプリの選択]をクリックしてから[Google Chrome]をクリックしてデフォルトに設定します。
ステップ3: Chromeブラウザを開きます。 Chromeウェブストアを開き、 Bing2Googleエクステンションを検索してからインストールします。
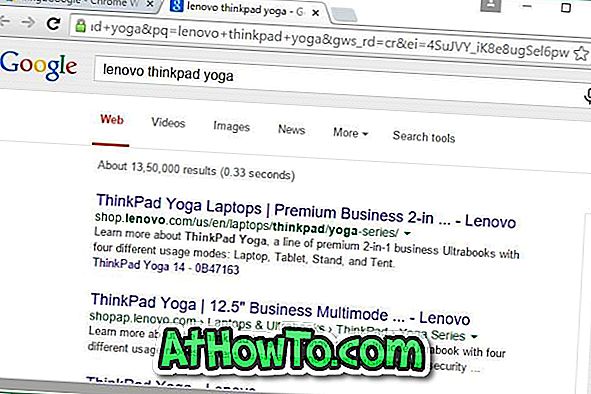
これ以降、タスクバーの検索ボックスに何かを入力して[Go for web]をクリックすると、Googleの検索結果がChromeブラウザに表示されます。 それでおしまい!
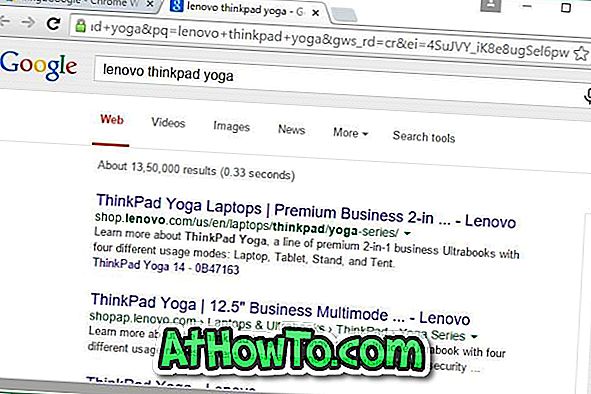
バックグラウンドで何が起こるのか疑問に思う場合は、インストールしたばかりのBing2Google拡張機能は、検索クエリをBingからGoogleにリダイレクトするだけです。 それほどクールじゃないの?
このヒントをくれてありがとうMighty。














