Windowsに同梱されているディスク管理ユーティリティは、主にハードディスクパーティションの作成とフォーマットに使用されます。 それに加えて、ディスクの管理を使用して、パーティションサイズの縮小と拡張、パーティションのドライブ文字の変更、パーティションへのドライブ文字の割り当て、およびVHD(仮想ハードディスク)の作成、接続、および切断を行うことができます。

以前のバージョンのWindowsオペレーティングシステムと同様に、Windows 10 / 8.1でディスクの管理にアクセスするのは非常に簡単です。 ディスクの管理は、スタート画面またはデスクトップ環境から起動できます。
Windows 10およびWindows 8.1でディスクの管理を開くには、以下のいずれかの方法に従ってください。
方法1
これがデスクトップ環境からディスクの管理を起動する最も簡単な方法です。
ステップ1:デスクトップに入ったら、スタートボタンを右クリック(またはWindowsロゴ+ Xキーを押し)してパワーユーザーメニュー(Win + Xメニュー)を表示し、[ディスクの管理]オプションをクリックして同じウィンドウを開きます。
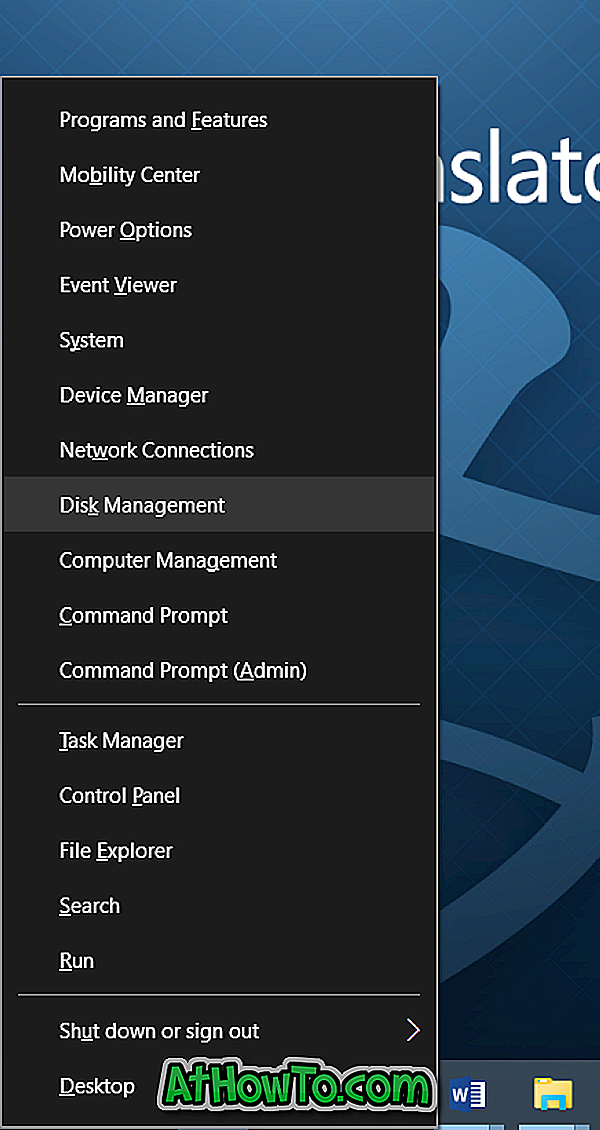
方法2
デスクトップ環境から直接ディスクの管理を開きたい場合は、この方法を使用してください。
ステップ1: WindowsロゴキーとRキーを同時に押して、ファイル名を指定して実行ダイアログボックスを開きます 。
ステップ2: [ ファイル名を指定して実行]ダイアログボックスに「 Diskmgmt.msc 」と入力し、Enterキーを押して[ディスクの管理]を開きます。
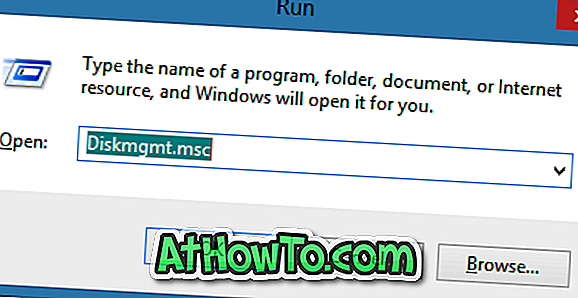
方法3
スタート画面からディスクの管理を開く(Windows 8.1のみ)
ステップ1:スタート画面に切り替えて、「 ハードディスクパーティションの作成とフォーマット」と入力します 。

ステップ2:フィルタをクリックして検索フィルタを設定に変更し(写真を参照)、Enterキーを押してディスクの管理を開きます。
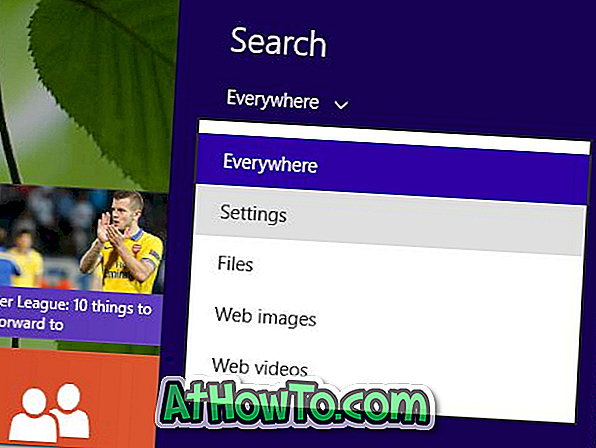
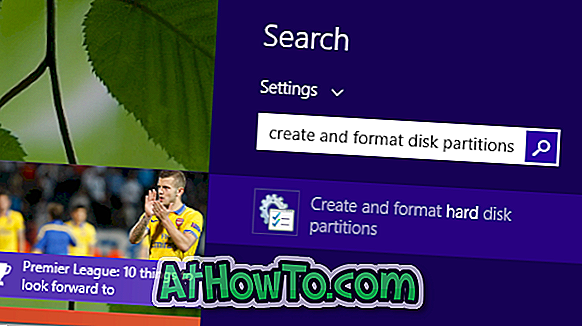
ヒント: Windows + Qホットキーを使用して、検索フィルターを素早く設定に変更できます。
方法4
コントロールパネルからディスクの管理を開く。
ステップ1:まずコントロールパネルを開きます。 Windows 8 / 8.1でコントロールパネルを開く方法はいくつかあります。 最も簡単な方法は、ファイル名を指定して実行ダイアログボックスを開き(Windowsロゴ+ Rホットキーを使用)、ボックスにControlと入力してEnterキーを押すことです。
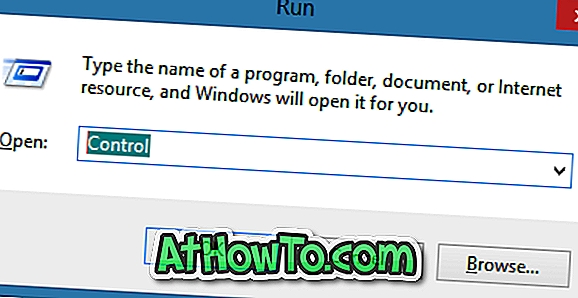
ステップ2: [コントロールパネル]ウィンドウが開いたら、[ システムとセキュリティ ]をクリックします。
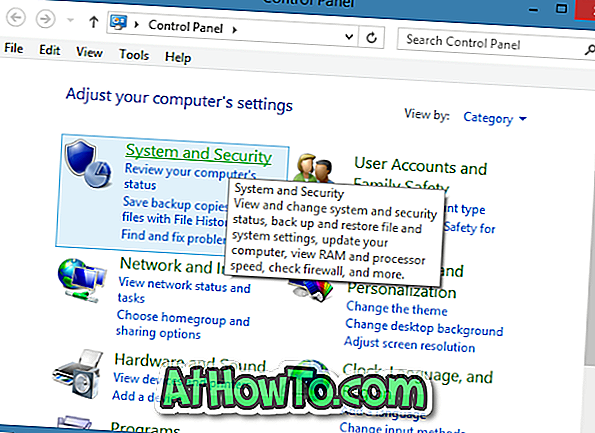
ステップ3:次に、[管理ツール]の下の[ ハードディスクパーティションの作成とフォーマット ]というタイトルのエントリをクリックして[ディスクの管理]を開きます。 それでおしまい!
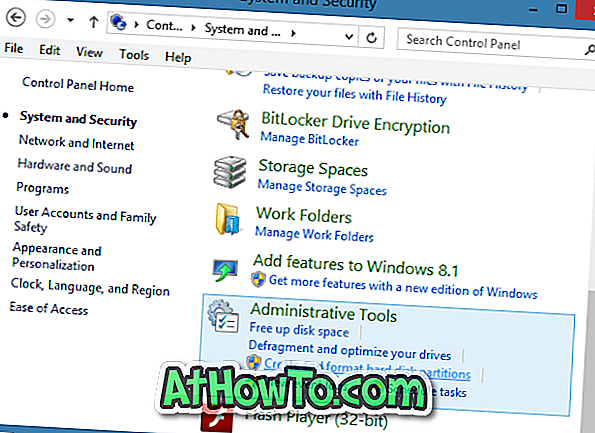
方法5
マウスを使ってディスクの管理を開く場合は、この方法を使用します。
ステップ1:このPCまたは任意のフォルダを開きます。
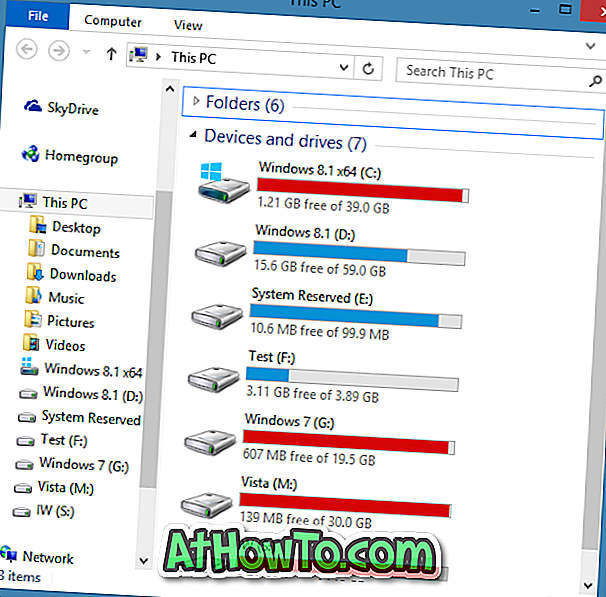
ステップ2:左側のナビゲーションペインで[このPC]アイコンを右クリックし、[ 管理 ]ボタンをクリックして[コンピュータの管理]ウィンドウを開きます。
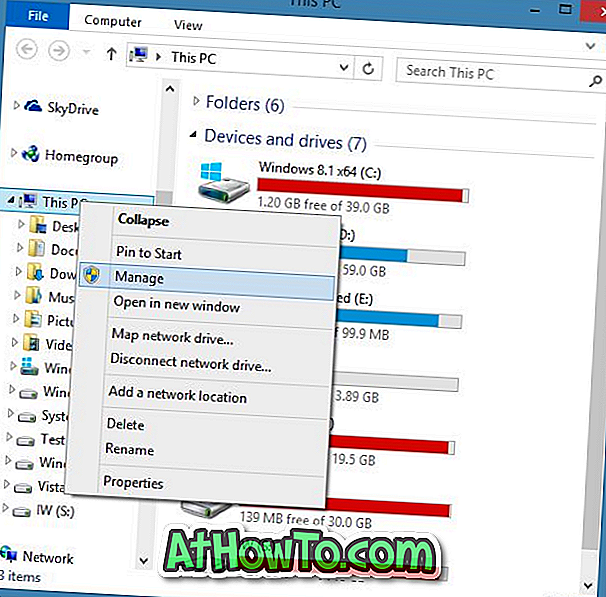
ステップ3: [コンピュータの管理]の左ペインで、[ 記憶域 ]を展開し、[ ディスクの管理 ]をクリックして[Windowsのディスクの管理]ウィンドウを開きます。
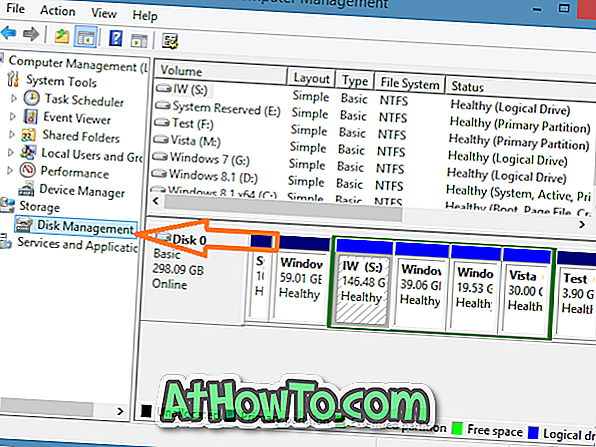
ハードドライブのパーティションを管理するための強力なソフトウェアを探しているなら、AOMEI Partition AssistantまたはPartition Wizard Home(私のお気に入り)ソフトウェアをチェックすることができます。














