Windows 10バージョン1903ビルド18305で、MicrosoftはWindowsサンドボックス機能を導入しました。 Windowsサンドボックス機能を使用すると、Windows 10ホストに影響を与えることなく、プログラムを個別に実行できます。

Sandbox機能は、未知または信頼できないプログラムをテストするのに理想的です。 Sandboxで実行されているプログラムは、Windows 10ホストおよびホストマシン上のデータに変更を加えることはできません。
Windowsサンドボックス機能は、Windows 10 Homeでは使用できません。 この機能は、Windows 10のProおよびEnterpriseエディションにのみ含まれています。
Windows 10 ProおよびEnterpriseを実行しているほとんどのPCはSandbox機能をサポートしますが、お使いのPCがSandbox機能の最小システム要件を満たしていることを確認するのが最善です。
Windows Sandboxの最小システム要件
#Windows 10 ProまたはEnterprise build 18305以降
# 64ビットアーキテクチャ
#少なくとも4 GBのRAM
# 1 GB以上の空きディスク容量
#少なくとも2つのCPUコア
#BIOSで仮想化が有効になっている
Windows 10でWindowsサンドボックスを使用する
ステップ1:まず最初に、スタート/タスクバーの検索フィールドに同じものを入力してからEnterキーを押して、Windows Sandboxを起動します。
Windows Sandboxが見つからない場合は、機能が無効になっている可能性があります。 詳しい手順については、Windows 10ガイドのWindowsサンドボックス機能を有効または無効にする方法を参照してください。
ステップ2: Sandboxが起動したら、Sandboxで実行したいプログラムセットアップファイルをコピーして貼り付けます。 ファイルをまだダウンロードしていない場合は、Sandbox内のEdgeブラウザを使用してプログラムをダウンロードできます。
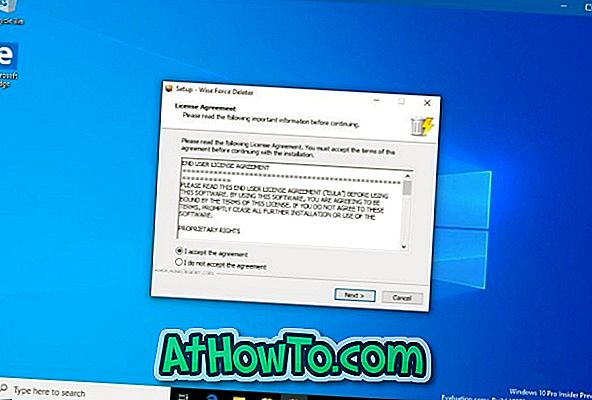
ステップ3:セットアップファイルを実行してからプログラムをインストールします。 サンドボックスの[スタート]メニューを使用してプログラムを起動します。 通常のデスクトップ環境と同じようにプログラムを使用してください。
インターネットはSandboxで問題なく動作します。
ただし、プログラムがWindows 10ホストオペレーティングシステムを変更することはできません。 つまり、Sandboxで実行されているプログラムを使用してWindows 10ホストに変更を加えることはできません。
ステップ4:プログラムの使用が終了したら、Sandboxを閉じます。 サンドボックスを閉じると、サンドボックスからプログラムとそのすべてのデータが削除されることを忘れないでください。 そのため、このプログラムをもう一度使用したい場合は、Sandboxに再度インストールする必要があります。 セッション中にダウンロードしたプログラムやファイルも永久に削除されます。
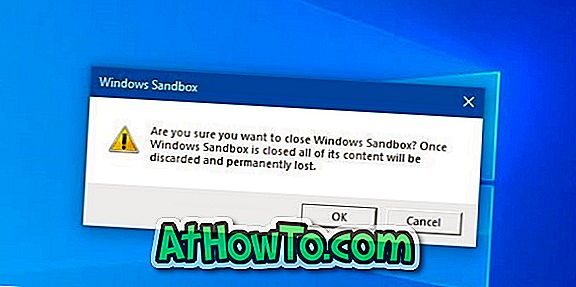
他のプログラムを一時的に使用したい場合は、サンドボックスを閉じるとテスト中のプログラムとそのデータが削除されるため、サンドボックスを最小化することをお勧めします。 あなたは最初からやり直さなければならないでしょう。














