Windows 8は、PCとタブレットの両方に対応するように設計されており、タッチデバイス用の多数の新機能が組み込まれています。 Windows 8で利用可能なさまざまなタッチジェスチャー、タッチキーボードの動作を変更する方法、およびWindows 8タブレットを右クリックする方法を以前に示しました。
最近のほとんどのスマートフォンと同様に、Windows 8用に設計されたタブレットには、最適な表示のために画面の明るさを自動的に調整するのに役立つ光センサーが含まれています。 画面のベゼルにある光センサーは周囲の光を測定し、自動的に画面の明るさのレベルを上げ下げします。 この機能は、全体的なバッテリ性能を向上させ、さまざまな照明条件の間を移動するときに便利です。
時々、機能はあなたが期待するように働かないかもしれません。 すべての照明条件に対して一定の明るさレベルを設定したい、または手動で明るさを調整したいユーザーは、自動明るさ調整機能をオフにしたい場合があります。
下記の指示に従って、Windowsの自動輝度調整を有効または無効にします。
手順1:画面の右端からスワイプしてチャームバーを表示します。 マウスユーザーは、チャームバーを表示するには、マウスカーソルを画面の右上隅または右下隅に移動する必要があります。

ステップ2: [設定]をクリックまたはタップし、[ PC設定の変更 ]をクリックまたはタップしてPC設定を開きます(Metroスタイルコントロールパネルとも呼ばれます)。
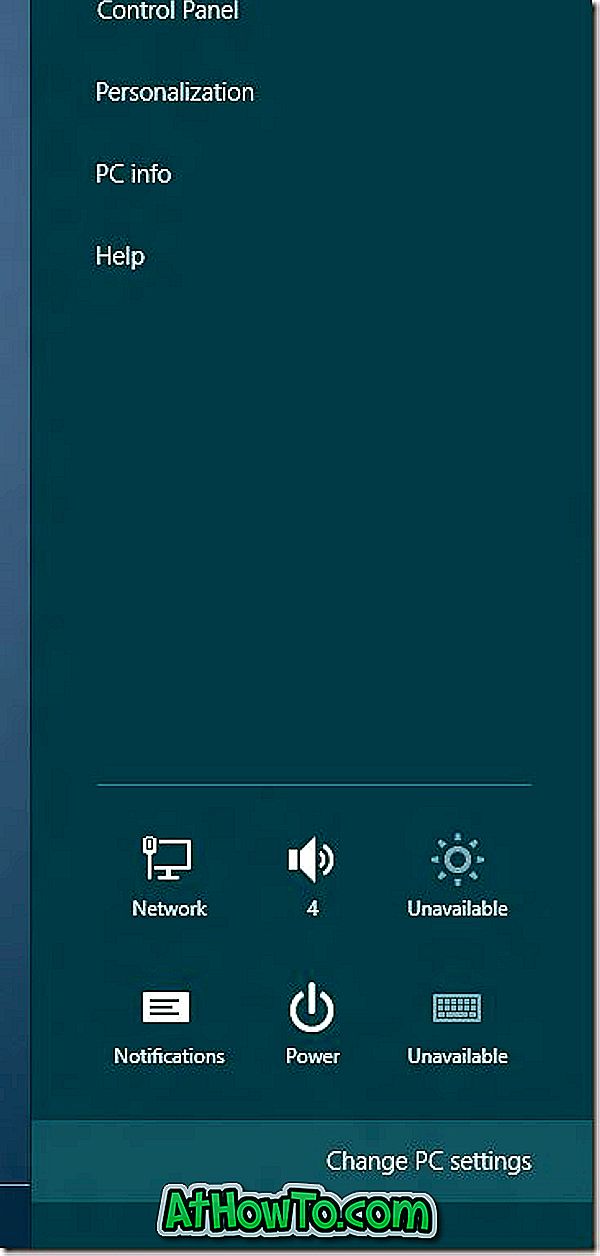
ステップ3:ここで、左ペインのGeneralをクリックまたはタップしてから、右側にある画面の明るさを 自動的に 調整するオプションを探します。 タブレットに光センサーが搭載されていない場合、Windowsはオプションを表示しません。 お使いのデバイスが自動輝度制御機能をサポートしているかどうかを確認するためにタブレットのマニュアルを確認してください。 そしてそれがサポートするならば、すべての必要なドライバがインストールされていることを確認してください。
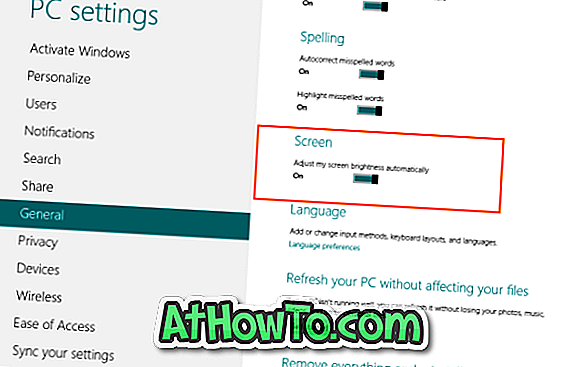
ステップ4:スライダーを左に動かすと無効になり、右に動かすと自動輝度調整が有効になります。 がんばろう!














