Windows 10では、Microsoftがコントロールパネルから従来のWindows Updateセクションを削除したため、ユーザーがWindows Updateを制御するのがはるかに困難になりました。
設定アプリの[Windows Update]セクションでは、特にHome EditionのWindows 10では、更新プログラムのダウンロード方法とインストール方法をほとんどまたはまったく制御できません。
これにより、Windows 10ユーザーは自動的に最新のWindows 10ビルドにアップグレードしてシステムを最新の状態に保ちますが、ほとんどのユーザーはWindows Updateで制御することを好みます。
Windows Updateを完全に無効にしてWindows Updateのダウンロードを一時停止する方法はありますが、Windows 10 Homeユーザーのための具体的な解決策はありません。
Windows 10用のWindows Update MiniTool

Windows Update MiniToolは、Windows 10 HomeおよびProエディションのWindows Updateに代わるものです。 Windows Update MiniToolを使用すると、更新プログラムを確認し、必要な更新プログラムのみをインストールできます。
さらに、インストールされているすべてのアップデート、非表示のアップデート、およびフルアップデート履歴を表示するオプションもあります。
Windows UpdateのMiniTool機能
あなたが写真で見ることができるように、あなたは更新がダウンロードされインストールされる方法を制御することができます。 自動、更新を無効にする、通知モード(更新が利用可能になったときに警告する)、ダウンロードのみ(ダウンロードはするがインストールはしない)、スケジュールと管理者管理オプションのいずれかを選択できます。
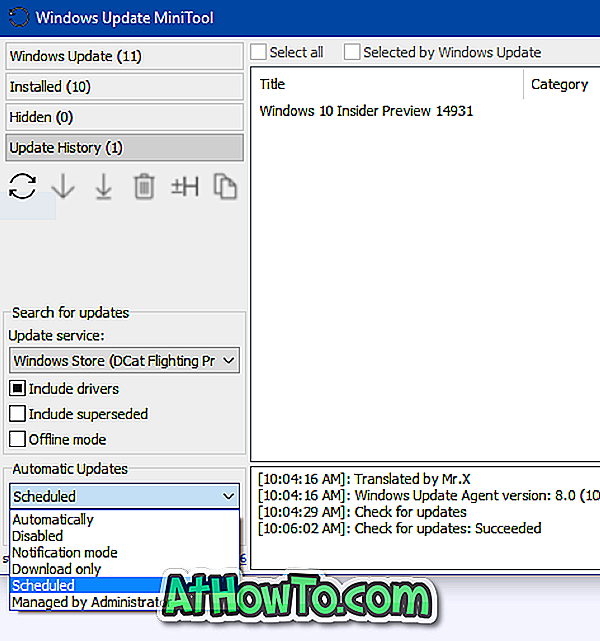
それに加えて、設定アプリのWindows Updateと同様に、Windows 10のデバイスドライバの自動更新を停止することもできます。インターネットに接続されていないPCにアップデートをインストールするために使用できるオフラインモードがあります。
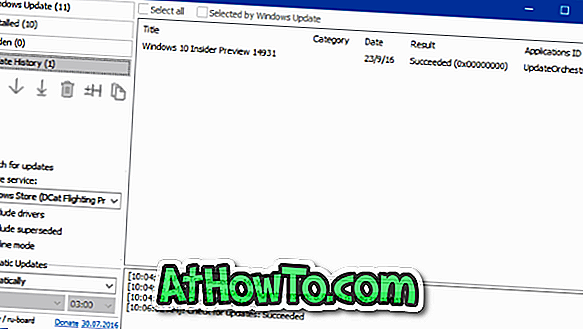
Windows Updateをダウンロードして別のPCにインストールしますか? Windows Update MiniToolを使用すると、.cab、.exe、および.psfの各更新ファイルに直接リンクすることができます。 アップデートを選択し、[クリップボードへのリンクをコピー]ボタンをクリックしてから、WebブラウザのアドレスバーにURLを貼り付けてアップデートをダウンロードします。
疑問に思うかもしれない人のために、Windows Update MiniToolはマイクロソフトのサーバーから直接アップデートをダウンロードし、C:\ Windows \ SoftwareDistribution \ Downloadディレクトリに保存します。
全体として、Windows Update MiniToolはすべてのWindows Updateコントロールを分かりやすいインターフェイスで提供します。 プログラムはスタンドアロンです。つまり、インストールは不要です。
最後に、あなたがWindows Update MiniToolが好きなら、Windows Updateデスクトップの通知をクリックすると、設定のWindows Updateセクションの代わりにWindows Update MiniToolが開くことを意味するWindows Update通知ポップアップをキャッチすることを可能にするアプリ。
注意の言葉。 Windows Update MiniToolには、マイクロソフトから更新をダウンロードするためのWindows Updateサービスが必要です。 そのため、Windows Updateを無効にしている場合は有効にしてください。
Windows Update MiniToolをダウンロードする














