Microsoft Officeスイートは、広く使用されている生産性ソフトウェアの1つであり、Windows、Mac OS X、Android、およびiOSを含む一般的なデスクトップおよびモバイルオペレーティングシステムで利用できます。 デスクトップ版のソフトウェアを購入できないユーザーは、Web版のOfficeを使用できます。
Office WordまたはExcelを長期間使用している場合は、Word、Excel、またはPowerPointでドキュメントの一部を選択したときに表示される小さなツールバーにお気づきでしょうか。 つまり、マウスやタッチパッドを使って単語や行を選択すると、ミニツールバーが表示されます。

前述のように、ミニツールバーは、タッチパッドまたはマウスを使用してテキストを選択した場合にのみ表示され、キーボードショートカットを使用してテキストを選択した場合はツールバーは表示されません。 ご覧のとおり、ツールバーには、フォント、フォントサイズ、フォントスタイル、その他の便利なオプションをすばやく変更してフォーマットをすばやく変更するためのオプションがあります。
マウスやタッチパッドを使ってテキストを選択したいがミニツールバーを見たくないという人は、この迷惑なツールバーを簡単に無効にすることができます。 ありがたいことに、Officeにはミニツールバーをオフにするオプションがあり、レジストリを編集したり、サードパーティのソフトウェアを利用したりする必要はありません。
Microsoft Office 2010および2013プログラムでミニツールバーを無効にするには、以下の手順に従ってください。
Office 2013および2010でミニツールバーをオフにする
注:Wordプログラムでミニツールバーをオフにしても、ExcelまたはPowerPointの同じ機能は無効になりません。
ステップ1:最初のステップは、Word、Excel、またはPowerPointプログラムを開くことです。
ステップ2: [ ファイル ]メニューをクリックし、[ オプション ]をクリックして同じファイルを開きます。
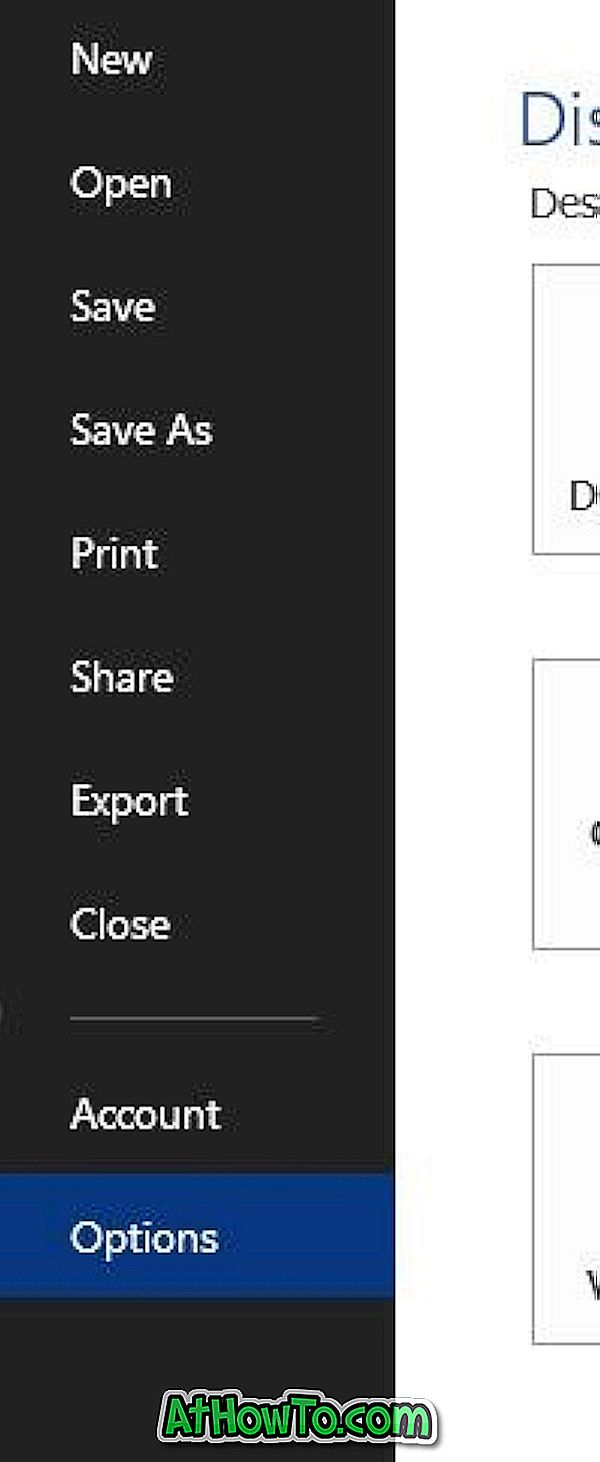
ステップ3: [ 全般 ]タブ(デフォルトで選択されていない場合)をクリックして、[ユーザーインターフェイスオプション]の下に[ 選択時にミニツールバーを表示 ]を表示します。

ステップ4:選択オプションのミニツールバーを表示のチェックを外し、ミニツールバーをオフにするためにOKボタンをクリックします。 それでおしまい!
今後は、マウスやタッチパッドを使用してテキストを選択してもOfficeはミニツールバーを表示しません。 この機能を再度有効にするには、[オプション]にアクセスして同じオプションを確認します。
ヒント:[オプション]で、Officeの背景とテーマを変更することもできます。














