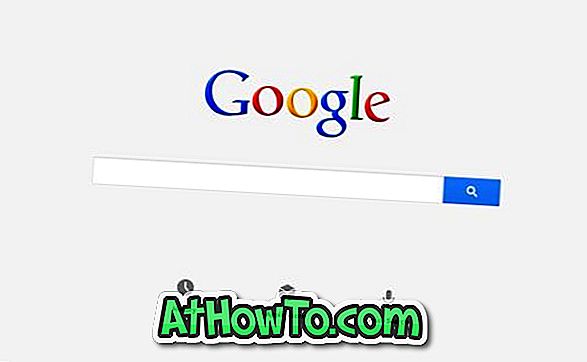長年のPCユーザーは、ユーザーアカウント画像とは何か、Windowsでそれを変更する方法を知っているでしょう。 よくわからない人にとっては、ユーザーアカウントの写真は、スタート画面だけでなくログイン画面にも表示される写真に他なりません。
Windows 10では、Microsoftはログイン画面を微妙に変更して、正方形ではなくかなり大きな円形のユーザー画像を表示しました。 [スタート]メニューのユーザーアカウントの写真は、サインインまたはログイン画面のユーザーアカウントの写真と比べて小さいです。
お気づきかもしれませんが、Windows 10ではユーザーアカウントの画像を変更できますが、手順はかなり簡単です。 実際、Windowsオペレーティングシステムでは、年齢を問わず、ユーザーアカウントの画像として画像を設定して使用することが可能でした。

現在のアカウントの写真を変更するには、スタートメニューを開き、ユーザー(アカウント)名をクリックし、アカウント設定の変更をクリックしてから、参照ボタンをクリックして画像ボタンを選択するだけです。
ユーザーアカウントの写真としてビデオ?
しかし、あなたはあなたがWindows 10であなたのユーザーアカウント画像としてビデオファイルを設定できることを知っていましたか? はい。Windows10では、Webカメラを使ってビデオを録画し、それをユーザーアカウントの写真(ビデオ)として使用できます。
あなたはそれがWindows 7のようにビデオファイルを設定することが可能であったと主張するかもしれませんが、Windows 7はそれのためにサードパーティツールを必要としました。 ユーザーアカウントの画像としてビデオファイルを設定する機能は、実際にはWindows 8で追加されたもので、Windows 10にも存在します。
指示に従う前に、新しく設定したユーザーアカウントのビデオはログイン画面でのみ機能し、スタートメニューでは再生されないことに注意してください。
ユーザーアカウントの写真/ビデオとしてビデオを録画して使用するには、以下の手順を実行してください。
内蔵または接続されているWebカメラがWindows 10で正常に動作していることを確認し、Webカメラが無効になっていないことを確認します。 まったく動作しない場合は、そのドライバをインストールまたは更新する必要があるかもしれません。
Windows 10でビデオをユーザーアカウント画像として使用する
Windows 10はアカウント画像としてのビデオの使用をサポートしているので、記録せずに選択したビデオをアカウント画像として設定することは可能ですが、それを可能にする方法はわかりません。
ステップ1:スタートメニューを開きます。 [スタート]メニューの左上にあるユーザーアカウント名または画像をクリックし、[アカウント設定の変更]オプションをクリックして[設定]アプリの[アカウント]セクションを開きます。
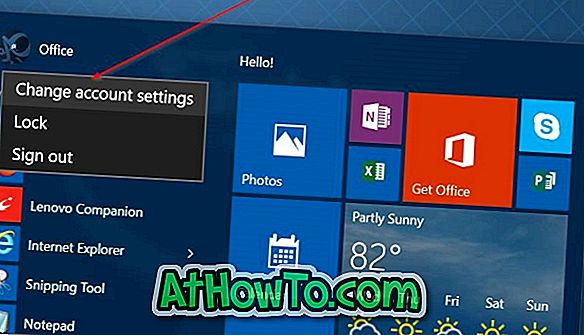
ステップ2: Webカメラを使用してビデオを録画し、それをアカウントビデオとして設定するには、[写真の作成]の下に表示されている[カメラ]アイコンをクリックします。
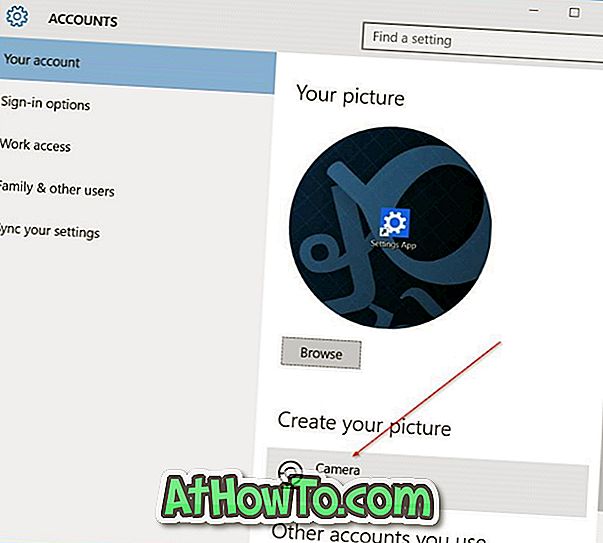
ステップ3:ネイティブのCameraアプリが自動的に起動します。 ビデオを録画するには、まずビデオアイコンをクリックしてビデオモードに切り替え(下の図を参照)、次にビデオアイコンをもう一度クリックしてカメラを使用してビデオの録画を開始します。
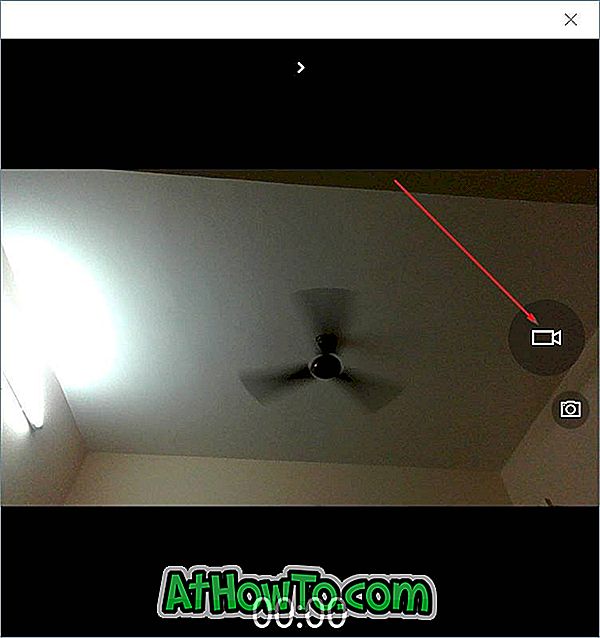
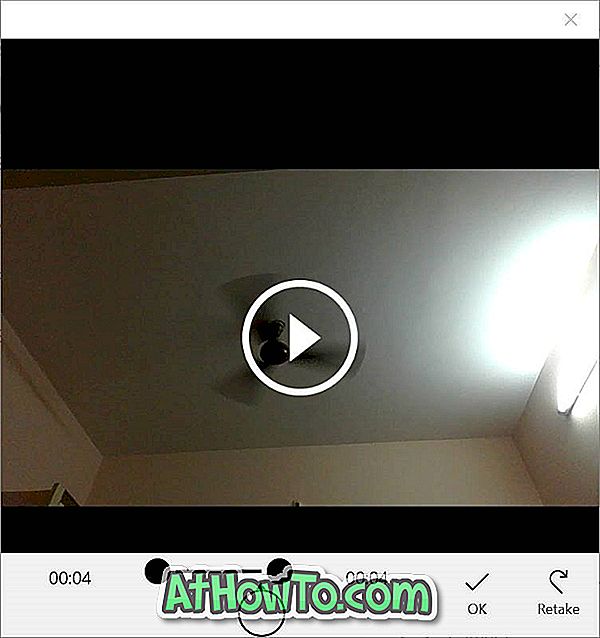
完了したら、ビデオアイコンをもう一度クリックして録画を一時停止し、再生ボタンをクリックして録画ファイルをプレビューし、次にOKボタンをクリックして録画ビデオファイルをユーザーアカウントビデオとして設定します。
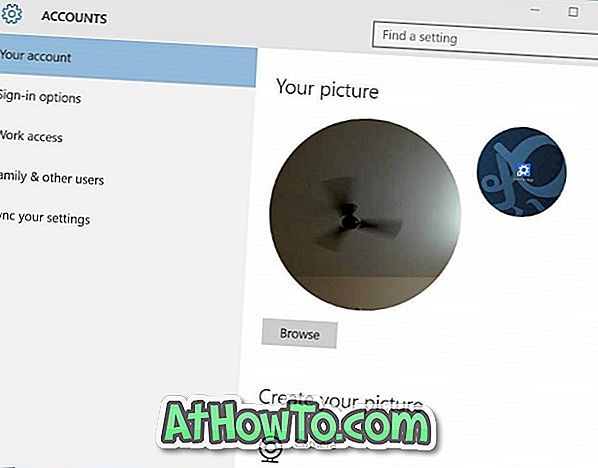
かっこいいですか。
ユーザーアカウントの写真をビデオに変更しましたか。