Microsoft Office 2003およびそれ以前のバージョンのOfficeでは、 [個人用設定の保存ウィザード]という優れた機能を使用して、Officeの設定をエクスポートまたはバックアップすることができました。 このツールは、Officeの再インストール中や新しいコンピュータへの切り替え中に役立ちました。
Office 2007以降、Microsoftは、MicrosoftのOfficeの背後にあるチームに最もよく知られている理由で、個人用設定の保存ウィザードを省略しました。 Office 2007のリリース以来、ユーザーはMicrosoftに個人設定をバックアップするオプションを含めるよう求めてきましたが、そのオプションはOffice 2010、Office 2013、および次期Office 2016(現在ベータ版)にはありません。 最近のバージョンのOfficeプログラムでは、クイックアクセスツールバーの設定のみをインポートおよびエクスポートできます。
簡単なWeb検索で、Microsoft Officeの設定をバックアップするための有料ソフトウェアがあることが明らかになりましたが、そのソフトウェアは本当に高価です。
Microsoft Officeの設定を無料でバックアップ
幸いにも、最近リリースされたCloneAppソフトウェアを使用すると、Office 2010とOffice 2013の設定を無料でバックアップできます。 知らない人のために、CloneAppはWindows OSユーザーがWindowsオペレーティングシステム上で簡単にアプリケーション設定のバックアップと復元を行えるように設計されたフリーソフトウェアです。
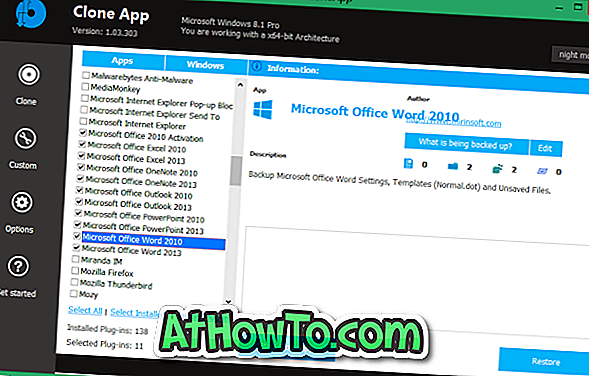
CloneAppの現在のバージョンはOffice 2016設定のバックアップをサポートしていませんが、Microsoftが今年末までにOffice 2016の最終バージョンをリリースする前に、Office 2016サポートが追加される予定です。
CloneAppでOffice Word 2010/2013を選択すると、Wordの設定、テンプレート(normal.dot)、および保存されていないファイルがあればそれをバックアップします。 同様に、バージョン2007および2010のOutlook電子メールアカウント、データファイル(.PST)、個人用フォルダーファイル(.OST)もバックアップします。
図からわかるように、このツールはWord、Excel、PowerPoint、Outlook、OneNoteなど、Microsoft Officeのすべてのプログラムをサポートしています。
このツールでは、Officeのライセンス認証ファイルをバックアップすることもできます。Windowsオペレーティングシステムを再インストールするときに非常に便利な機能です。
Microsoft Office 2010/2013設定をバックアップするには
ステップ1:このページにアクセスして、CloneAppの最新バージョンをダウンロードしてください。
ステップ2: zipファイルをフォルダに抽出し、管理者権限でCloneAppを起動します。 CloneAppはスタンドアロンアプリケーションなので、インストールしなくても起動できます。

手順3: CloneAppを起動した後、バックアップするOfficeアプリケーションを選択し、[Start CloneApp]をクリックしてバックアップジョブを開始します。 バックアップファイルの場所は、CloneAppオプションに移動して確認できます。

ファイルのバックアップ中にエラーが発生した場合は、CloneAppを管理者権限で起動している可能性があります。 すべてのOfficeファイルにアクセスするには、管理者としてソフトウェアを実行してください(右クリックして[管理者として実行]をクリックします)。
バックアップを復元するには、Officeアプリケーションを選択してから[復元]ボタンをクリックします。 それでおしまい!
ちなみに、CloneAppを使用してOfficeの設定をバックアップできない場合は、有料のOffice Backup Wizard 2013ソフトウェアを利用できます。 あなたが同じ仕事のためにより良いソフトウェアを知っているかどうか私たちに知らせてください。














