その前任者と同じように、Windows 10の評価版またはプレビュー版はデスクトップに小さな透かしを表示します。 Windows 10を実行している人は、おそらくすでに「Windows 10 Pro Technical Preview」という小さいバージョンに気付いているでしょう。 評価コピー デスクトップの右下に「XXXX」の透かしを作成します。
ウォーターマークは、Windows 10のプレリリースビルドを実行していて評価目的でリリースされているために表示されています。
透かしは小さいのであなたの美しいデスクトップの多くのスペースを取りませんが、あなたからの何人かはデスクトップから透かしを取り除きたいかもしれません。

ご存じのとおり、Windowsデスクトップから透かしを削除するのは、思ったほど簡単ではありません。 透かしを削除する方法は複数ありますが、透かしを完全に削除するにはシステムファイルを編集する必要があります。
透かし文字列はshell32.dll.muiとbasebrd.dll.muiファイルに保存されているので、我々はいくつかのサードパーティファイルの助けを借りてこれら2つのシステムファイル(basebrd.dll.muiとshell32.dll.mui)を編集する必要があります編集ツール そして、システムファイルを編集するためには、まずそれらのファイルの所有権を取得する必要があり、これは面倒な仕事です。 システムファイルを手動で編集すると、システムが起動できなくなることさえあります。

Windows 10用ユニバーサル透かし無効化
サードパーティ製ツールの助けを借りてWindows 10デスクトップから透かしを削除したいと思うあなたの人々は今、Windows 10デスクトップから透かしを削除するために特別に開発された無料のツールをダウンロードすることができます。
Universal Watermark Disablerは、Windows 10デスクトップ上の透かしを処理するためにPainterRによって開発された無料ツールで、32ビット版と64ビット版の両方のWindows 10と互換性があります。最新のビルドのサポートを追加するために定期的に更新されます。
Windows 10デスクトップから透かしを削除する
Universal Watermark Disablerをダウンロードし、それを助けてWindows 10から透かしを削除するには、以下の手順を実行してください。
注1:このツールを実行する前にシステムの復元ポイントを作成することをお勧めします。
注2: Windows 10ビルドを最新のものに更新すると、透かしが再び表示されることがあります。 透かしを削除するには、もう一度Universal Watermark Disablerを実行する必要があります。
ステップ1: Universal Watermark Disablerの最新バージョンをダウンロードするには、このページにアクセスしてください。
ステップ2:ダウンロードしたzipファイルを解凍して、Universal Watermark Disablerのインストーラを入手します。
ステップ3: UWDの実行可能ファイルを右クリックし、[管理者として実行]をクリックして管理者権限でプログラムを起動します。
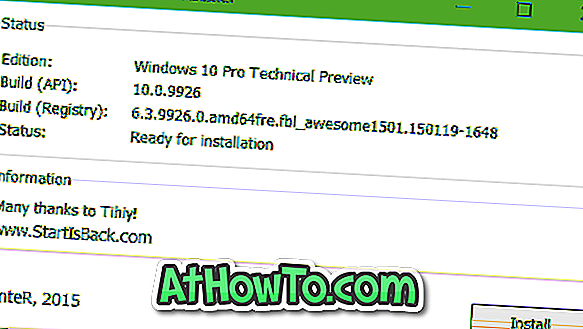
ステップ4:次に、[インストール]ボタンをクリックして次の警告ダイアログを表示します。
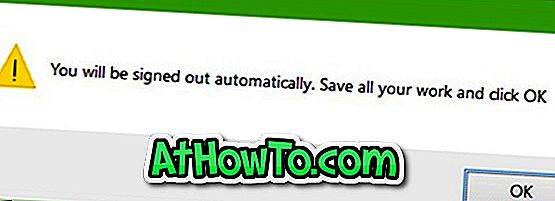
ステップ5:作業内容を保存し、[OK]ボタンをクリックしてサインアウトします。 それでおしまい!
アカウントにサインインすると、Windows 10のデスクトップから透かしを除いたものが表示されます。 Windows 10を楽しんでください。














