Windows 10のデフォルトのデスクトップの背景や壁紙は間違いなく印象的ですが、すべてのユーザーが同じデスクトップの背景を長い間保持して、デフォルトのデスクトップの背景を自分の好きな写真に変更したいとは限りません。
Windows 10では、Microsoftは従来のPersonalizationウィンドウを部分的に削除し、デスクトップを右クリックしてPersonalizeオプションをクリックすると、代わりにWindows 10がSettingsアプリのPersonalizationセクションを開きます。

Windows 10でデスクトップスライドショーを設定したりデスクトップの背景を変更するには、以下の手順に従ってください。
ヒント1: Windows 10でデスクトップの背景を変更する前に、Paint.net(無料)などの画像編集ツールを使用して、画像または画像のサイズを現在の画面解像度に変更してください。 現在の画面解像度を確認するには、Windows 10ガイドの画面解像度の変更方法を参照してください。
ヒント2:デフォルト設定のWindows 10では、すべてのPCで同じMicrosoftアカウントを使用している場合、現在のデスクトップの背景がすべてのPCで同期されます。 あなたはすべてのPC上で同じデスクトップの背景を持つことを避けるために設定アプリの下でこの機能をオフにすることができます。
4の方法1
Windows 10のデスクトップの背景を変更する
ステップ1:デスクトップを右クリックしてコンテキストメニューを表示し、[ パーソナライズ ]オプションをクリックして[設定]アプリの[ パーソナライズ ]セクションを開きます。
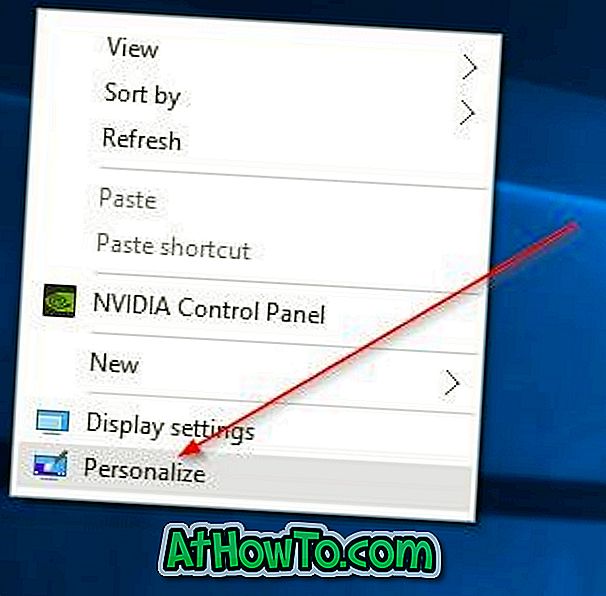
ステップ2:ここでは、右側に、あなたは現在のデスクトップの背景のプレビューを見ることができます。 壁紙を変更するには、[背景]ドロップダウンメニューの[ 画像 ]オプションを選択します。
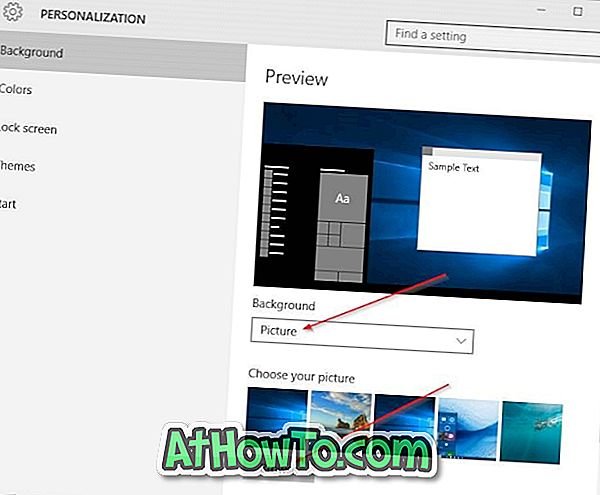
ステップ3:デスクトップの背景として設定したい画像を参照する画像を選択し、そしてWindows 10でデスクトップの背景を変更するために、 画像の選択ボタンを次にクリックするために、Choose your pictureセクションの参照ボタンをクリックします。 プレビューに新しいデスクトップの背景が表示されます。
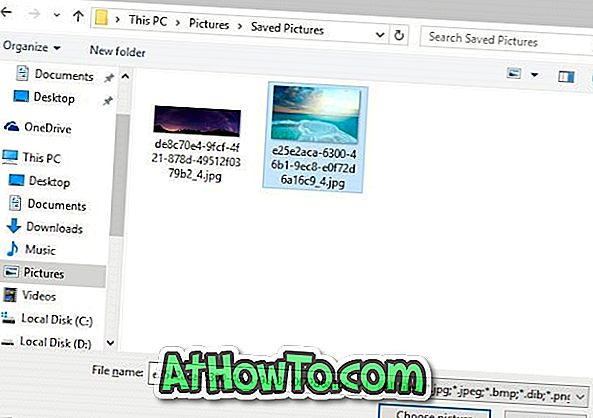
4の方法2
Windows 10で壁紙を変更するもう一つの簡単な方法
ステップ1:ファイルエクスプローラ(Windowsエクスプローラ)を開き、それからあなたがそれにWindows 10デスクトップの背景を設定したい写真を含むフォルダにナビゲートしてください。
ステップ2:画像ファイルを右クリックして[ デスクトップの背景に設定 ]をクリックします 。

4の方法3
デスクトップスライドショーを設定する
ステップ1:デスクトップを右クリックし、[パーソナライズ]オプションをクリックしてパーソナライズ設定を開きます。

ステップ2:背景ドロップダウンメニューからスライドショーオプションを選択します。 さて、あなたのお気に入りの写真を含むフォルダを選択するためにBrowseボタンをクリックしてください。
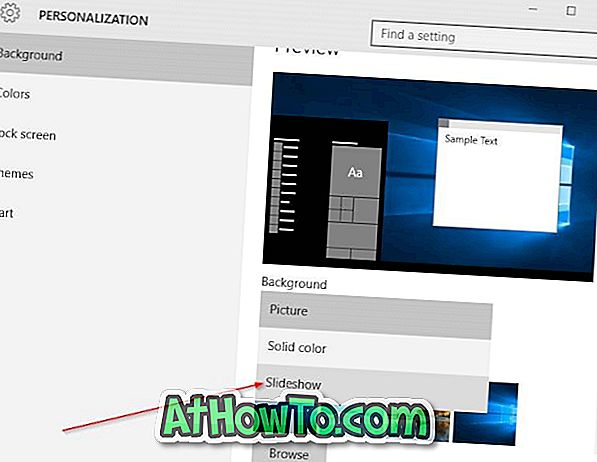
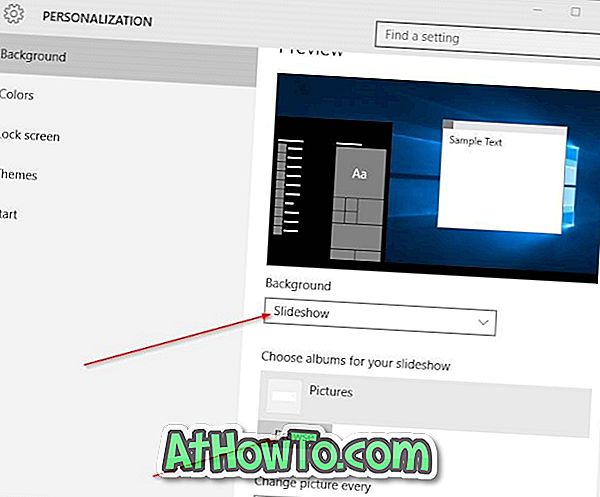
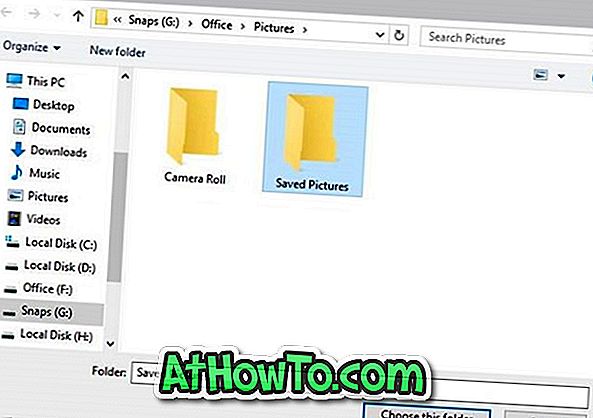
ステップ3:スライドショーの間隔を変更するには、[ 画像を毎回変更する]ドロップダウンボックスから時間間隔を選択します。
4の方法4
Webブラウザからデスクトップの背景を変更する
この方法は、Web上でクールな写真を見つけ、それをWindows 10のデスクトップの背景として設定する場合に役立ちます。この方法は、Internet ExplorerとFirefoxのブラウザにのみ適用できます。 Microsoft EdgeまたはChromeブラウザを使用している間は、まず画像をPCに保存してから方法2に従う必要があります。
ステップ1:あなたがWindows 10の壁紙として設定したい写真を紹介するWebページに向かいます。
ステップ2:写真を右クリックしてから[ デスクトップの背景として設定 ]オプションをクリックします。

アニメーションGIFをデスクトップの背景として設定するには、Windowsガイドの「アニメーションGIFをデスクトップの背景として設定する方法」をご覧ください。
上記の手順でWindows 10のデスクトップの背景を変更できない場合はお知らせください。













