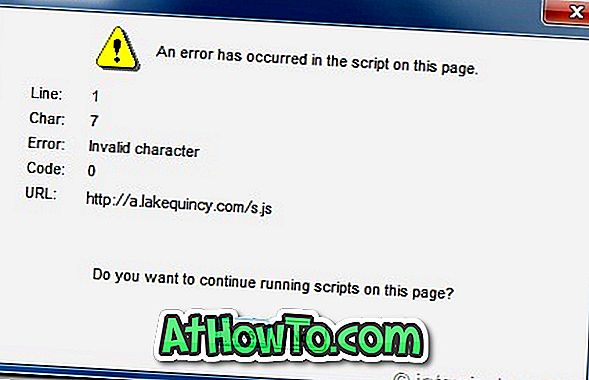機能豊富なInternet Explorer 9(IE 9)ブラウザは、Windows 7 Service Pack 1には含まれていません。そのため、Windows 7を再インストールするたびに、手動でIE 9をインストールする必要があります。 この問題を回避するには、IE 9をWindows 7インストールDVDまたはISOに簡単に組み込むことができます。

サードパーティ製のツールを使用せずにInternet Explorer(IE9)をスリップストリーム化することは可能ですが、Windows Automated Installation Kit(WAIK)をダウンロードする必要があります。
Windows 7 SP1用のWAIKのダウンロードサイズは約1300 MBなので、Internet Explorer 9(IE9)をWindows 7 ISOにスリップストリーム化するためにRT Seven Liteと呼ばれる無料ツールを使用する予定です。 さらに、この方法では手順が非常に簡単です。
必要条件
#Windows 7 ISOまたはWindows 7 SP1インストールDVD
#Internet Explorer 9 MSUファイル(x86およびx64のダウンロード)
#RTセブンライト
手順:
1 。 Windows 7またはWindows 7 SP1のDVDを光学式ドライブに挿入し、DVDの内容(インストールファイル)をフォルダにコピーします。
2 。 すでにインストールされているRT Seven Liteユーティリティを実行します。 [ホーム]タブで、[ 参照 ]ボタンをクリックし、 [OSパスの選択]オプションを選択して、Windows 7のインストールファイルを含むフォルダを参照します。 ISOファイルがある場合は、2番目のオプション( ISOファイルを選択 )を選択します。 このガイドでは、最初のオプションを選択しました。

3 。 RT Seven Liteはファイルのロードを開始し、このプロセスを完了するのに数分かかることがあります。 このプロセスの間、ツールはタイトルバーに「 応答しません」というメッセージを表示することがありますが、ユーティリティを閉じないでください。
4 。 このステップでは、Windows 7 OSのエディションを選択する必要があります。 エディションを選択して[ OK ]ボタンをクリックしてください。 読み込み完了メッセージが表示されるまでしばらくお待ちください。


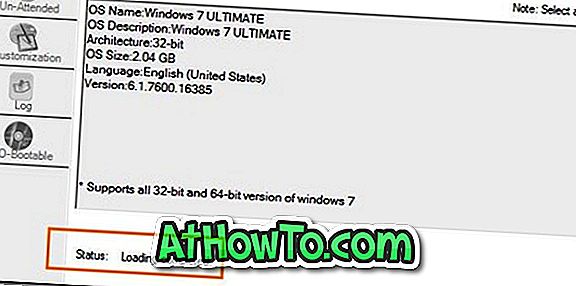
5 。 Windows 7のエディションを選択したので、今度は左側にある[ タスク ]タブに移動します。 [ 統合]および[ ISOブータブル]オプションを選択し、左側にある[ 統合 ]タブに切り替えます。
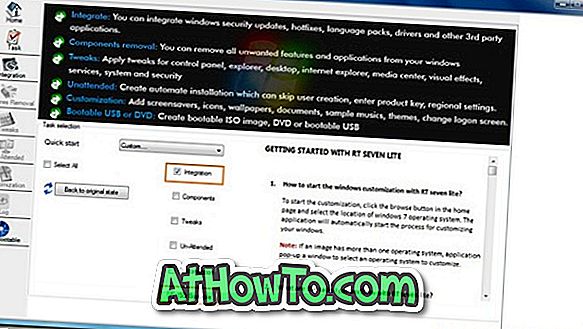
6 。 [統合]タブで、[ 更新 ]タブをクリックし、[ 追加 ]オプションをクリックしてダウンロードしたIE9 MSUファイルを含めます。 x86とx64の両方のバージョンがダウンロード可能であるため、正しいバージョンのIE9をダウンロードしたことを確認してください。 たとえば、32ビットWindows 7用のIE9 x86、および64ビットWindows 7用のIE9 x 64をダウンロードします。
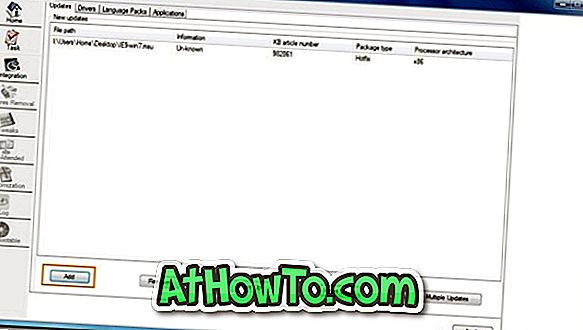
7 。 最後に、 ISO-Bootableタブに切り替えて、IE 9 ISOファイルを含む起動可能なWindows 7を作成します。 ここで、[ モード]の下の[ イメージの作成]を選択して起動可能なWindows 7 ISOを作成します。 ISOをDVDに直接書き込む場合は、[直接書き込み]オプションを選択します。 ISOイメージオプションを選択しました。
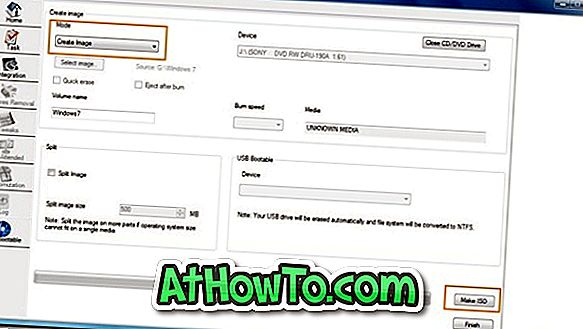
8 。 ISOを作成ボタンをクリックし、ISOファイルを保存して最後の手順を開始する場所を選択します。
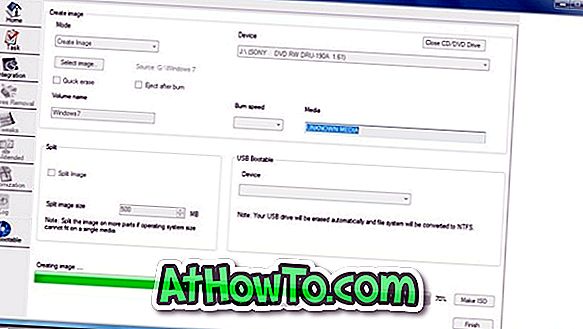
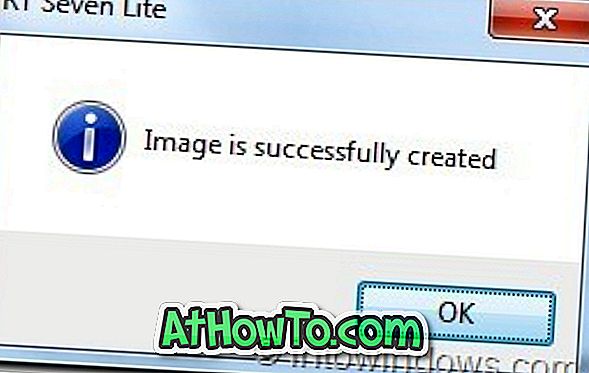
9 。 IE 9を搭載した起動可能なWindows 7 ISOは数分以内に準備ができているはずです。 完了したら、[ 完了 ]ボタンをクリックしてRT Seven Liteを閉じます。 これで終わりです! がんばろう!
注 :このユーティリティを使用して、IE 9(x86)をWindows 7 Ultimate(x86)ISOにスリップストリームしました。 x64でもうまく動作するはずです。 また、次のスクリプトエラーが発生した場合も、[はい]ボタンをクリックして続行してください。