11月の大きなアップデートでは、素晴らしいWindows 10オペレーティングシステムに、小さいながらも便利な機能が多数追加されています。 その他の機能の中でも、コンテキストメニューからWindows Defenderを使用してファイルまたはフォルダのスキャンを開始する機能は、非常に便利な機能の1つです。
以前とは異なり、Windows 10(11月のアップデートあり)では、ファイルまたはフォルダを右クリックしたときに表示されるコンテキストメニューに[Windows Defenderでスキャン]オプションが表示されるようになりました。 その前に、ご存知のとおり、Windows Defenderを手動で開き、そこからスキャンを開始する必要があります。

間違いなく、Windows Defenderでスキャンするオプションは、Windows Defenderを使用している数千万のWindows 10ユーザーに役立ちます。
Windows Defenderでスキャンオプションの問題
しかし、この機能の問題点は、Kaspersky Internet SecurityやAvast Antivirusなどの他社製ウイルス対策ソフトウェアをインストールして使用している場合でも、コンテキストメニューにこのオプションが表示されることです。 上の図からわかるように、[Defenderでスキャン]オプションは、Kasperskyがインストールされてオンになっているコンピューターに表示されます。
つまり、Windows Defenderを無効にした場合でも、Windows Defenderでスキャンオプションはファイルとフォルダのコンテキストメニューに表示されます(サードパーティ製のウイルス対策ソフトウェアがインストールされていると自動的に無効になります)。
論理的には、Windows Defenderがオフになっているときは、オプションはコンテキストメニューに表示されません。 ただし、Windows Defenderのステータスに関係なく、オプションはWindows 10のコンテキストメニューに表示されます。
幸いにも、サードパーティのセキュリティソリューションを使用している場合、またはその他の理由でWindows Defenderを無効にしている場合は、Windows 10のコンテキストメニューから[Windows Defenderでスキャン]エントリを削除できます。レジストリ
Windows 10のコンテキストメニューからWindows Defenderでスキャンを削除する
下記の指示に従って、Windows 10のコンテキストメニューからScan with Windows Defenderのエントリを削除します。
重要:この方法ではレジストリの編集が必要になるので、手動の復元ポイントを作成するには、Windows 10ガイドのシステム復元ポイントの作成方法に従ってください。 復元ポイントは、何らかの問題が発生した場合に便利なだけでなく(非常にありそうもないことですが)、将来必要になった場合にエントリを復元するのに役立ちます。
手順1: [スタート]メニューまたはタスクバーの検索ボックスに「 Regedit 」と入力し、Enterキーを押します。 [ユーザーアカウント制御]プロンプトが表示されたら、[はい]ボタンをクリックします。
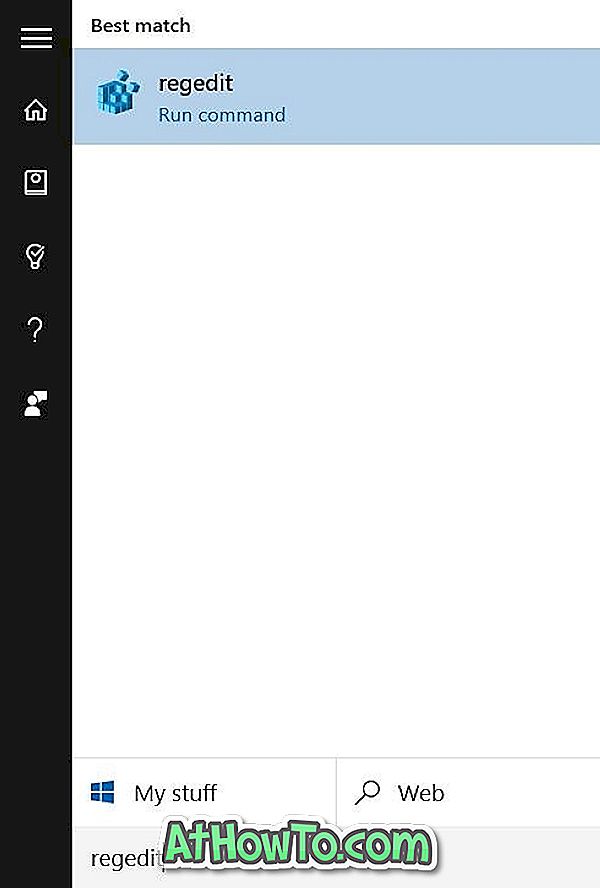
ステップ2:レジストリエディタで、次のキーに移動します。
HKEY_CLASSES_ROOT \ CLSID \ {09A47860-11B0-4DA5-AFA5-26D86198A780}
ステップ3: {09A47860-11B0-4DA5-AFA5-26D86198A780}を右クリックし、次に 『 Delete』をクリックして下さい。 [削除]をクリックする前に、正しいエントリを選択したことを確認してください。

ステップ4:削除する確認ボックスが表示されたら、[はい]ボタンをクリックします。
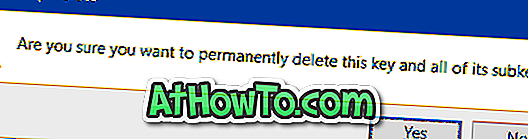
Windows 10のファイルまたはフォルダを右クリックしても、Windows Defenderでスキャンのエントリは表示されなくなります。














