Vista、Windows 7、Windows 8、およびWindows 10オペレーティングシステムでは、ハイバネーションモードの有効化、起動可能なWindows USBフラッシュドライブの作成、Windowsシステムファイルの修復などの高度なタスクを実行するために昇格プロンプトでコマンドを実行することが不可欠です。
スタートメニューまたはスタート画面でCMDを入力してCtrl + Shift + Enterキーを同時に押すことで管理者としてコマンドプロンプトを起動することは可能ですが、初心者やマウス中毒者は常にスタートメニューまたはスタート画面を開いて起動する必要があります。管理者権限でコマンドプロンプト。
数週間前、私たちはEleという名前の小さなツールを使って、開いている通常のコマンドプロンプトを閉じずに、コマンドプロンプトから直接起動プロンプトを開くことができました。 昇格時のプロンプトをデフォルトとして設定する方法があるとしたら、それはクールではないでしょうか。 このガイドでは、Windows 7/8/10で常に管理者としてコマンドプロンプトを起動する方法を説明します。
方法1:
手順1: Windowsエクスプローラを開き、次のディレクトリに移動してコマンドプロンプトショートカットを見つけます。
C:¥Users¥YourUserName¥AppData¥Roaming¥Microsoft¥Windows¥Start Menu¥Programs¥Accessories
(CはあなたのWindowsドライブで、YourUserNameはあなたのユーザーアカウント名です)
Windows 8では、コマンドプロンプトのショートカットはPrograms \ Windows Systemディレクトリにあります。
ステップ2:ここで、あなたはコマンドプロンプトショートカットを見つけるべきです。 コマンドプロンプトのショートカットを右クリックし、[プロパティ]をクリックします。 [ショートカット]タブに切り替え、[詳細設定]をクリックし、[ 管理者として実行 ]をオンにして、[OK]をクリックしてから[適用]をクリックします。

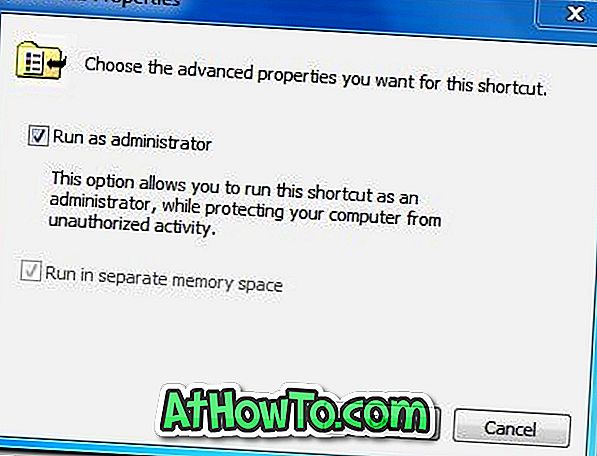
ステップ3:それで終わりです。 今後は、コマンドプロンプトを起動するたびに、昇格したプロンプトが表示されます。
方法2
上記の方法でうまくいかない場合は、以下の手順を試してください。
ステップ1: Windowsドライブを開き、次のディレクトリに移動します。
C:¥Users¥YourUserName¥AppData¥Roaming¥Microsoft¥Windows¥Start Menu¥Programs¥Accessories
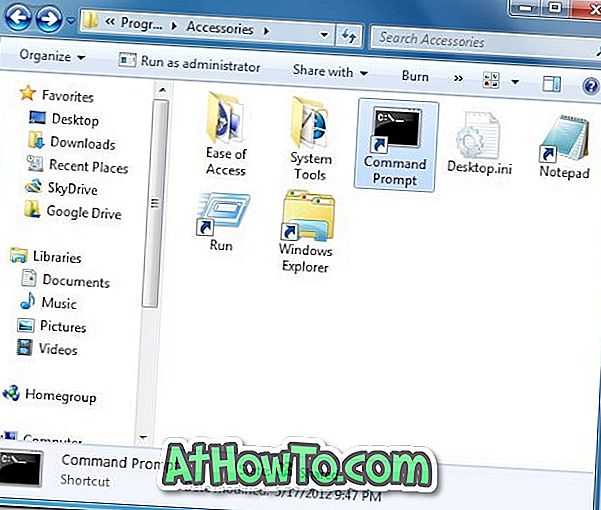
Windows 8では、コマンドプロンプトのショートカットはPrograms \ Windows Systemディレクトリにあります。
手順2:ディレクトリからコマンドプロンプトショートカットを削除します。
ステップ3: Windowsドライブを開き、Windows \ System32フォルダに移動してcmd.exeファイルを見つけます。 cmd.exeファイルを右クリックし、[送信]、[デスクトップ(ショートカットの作成)]の順にクリックします。
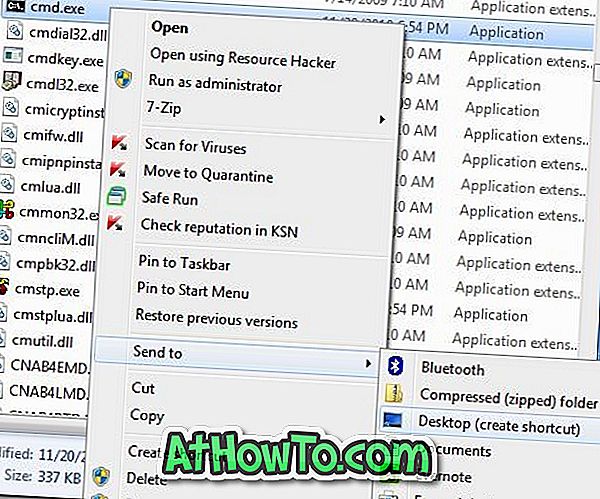
ステップ4:今、デスクトップのコマンドプロンプトを右クリックし、「Properties」を選択して下さい。 [ショートカット]タブに切り替え、[詳細設定]をクリックし、[管理者として実行]オプションをオンにし、[OK]ボタンをクリックしてから[適用]をクリックします。
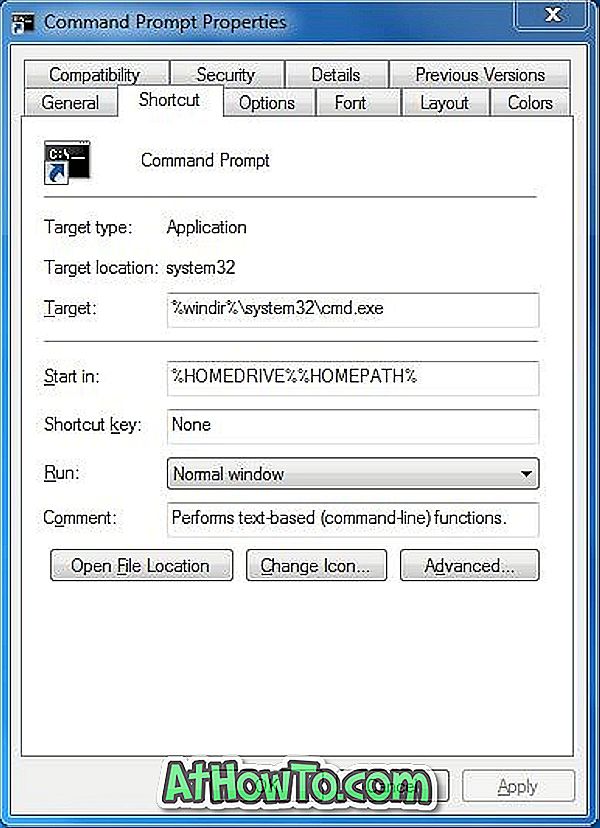
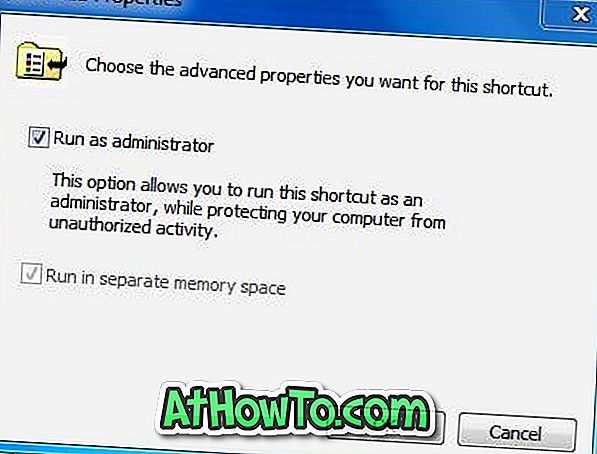
ステップ5:最後に、新しく作成したショートカットを次の場所に移動します。
C:¥Users¥YourUserName¥AppData¥Roaming¥Microsoft¥Windows¥Start Menu¥Programs¥Accessories
それでおしまい! 今後は、スタート画面またはスタートメニューからCMDを起動するたびに、昇格時のプロンプトが自動的に起動されます。














