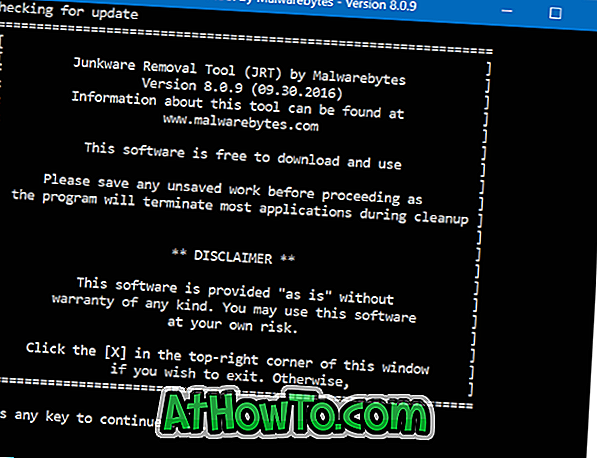Windows Vistaで最初に導入された付箋は、アイデアやその他思いついたことすべてをすばやく書き留めるための素晴らしいユーティリティです。 ネイティブの付箋プログラムWindows 10/8/7はいくつかのサードパーティ製プログラムで利用可能な機能を提供しません、しかしそれはすぐに連絡先番号、電子メールアドレスを書き留めるかto-doリストを書くのに良い解決策です。
デスクトップ上の付箋を削除すると、作成するよりも簡単です。 メモの右上隅にある閉じる(X)ボタンをクリックするだけです。 デフォルト設定では、付箋は閉じるボタンをクリックしたときに確認を求めますが、この機能をオフにしている場合は、Xボタンをクリックしたときに閉じる代わりに単にノートを削除します。

あなたが誤ってWindows 7、Windows 8またはWindows 10で付箋を削除した場合は、ここでサードパーティ製のツールの助けを借りずに削除されたノートを回復する方法があります。
削除されたメモを回復する
ステップ1: WindowsキーとRキーを同時に押して、Runコマンドボックスを開きます。
ステップ2:ファイル名を指定して実行ボックスに次のパスを貼り付けて、Enterキーを次に押します。
%AppData%\ Microsoft \付箋メモ\
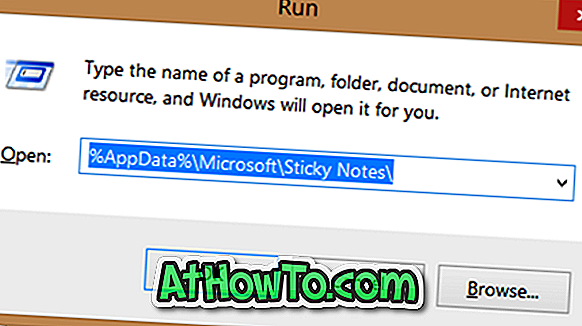
ステップ3:付箋フォルダの下に、StickyNotes(.SNT)ファイルが表示されます。 Windowsが.SNT拡張子を付箋メモまたはデフォルト設定の他のプログラムに関連付けていないため、ファイルをダブルクリックしても結果が得られません。
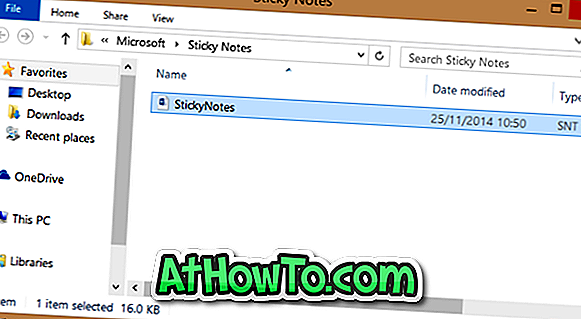
さて、そのStickyNotes(.SNT)ファイルを右クリックしてから、優れたテキスト編集プログラムでそれを開いてください。 最良の結果を得るために、Microsoft Office Wordプログラムでファイルを開くことをお勧めします。
ファイルがWordで開かれると、メモの実際の内容が文書の末尾に表示されます。
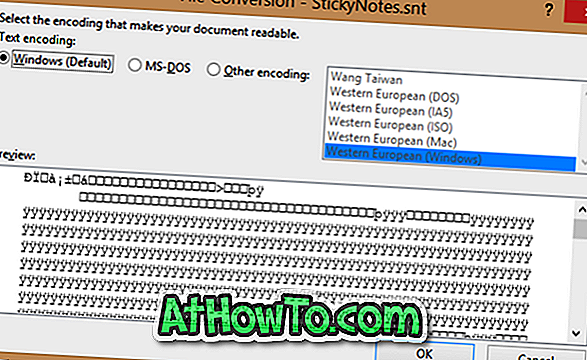
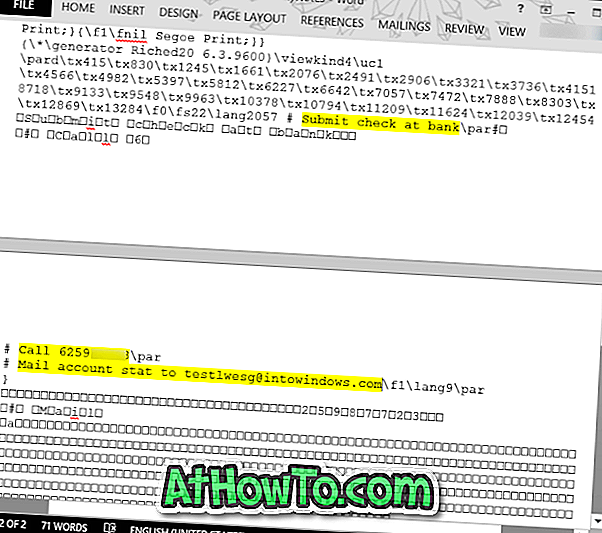
メモ1:メモ帳でファイルを開こうとしましたが、実際のメモを見つけることができませんでした。 Office Wordでファイルを開くのが内容を回復するための最良の解決策です。 WordがPCにインストールされていない場合は、Office Wordと同等のプログラムでStickyNotes.SNTファイルを開くことができます。
注2:必要なコンテンツが存在しない場合は、StickyNotes.SNTを右クリックしてから[以前のバージョンを復元]をクリックして、ファイルを以前のバージョンに復元することができます。 利用可能なファイルの以前のバージョンがない場合は、ファイル履歴機能がオフになっているためです。
ボーナス:付箋紙の削除確認を有効にする
付箋の削除確認プロンプトをオフにした場合は、今後も上記の手順を実行しないようにするために、同じことをオンにすることをお勧めします。 付箋の削除確認ボックスを有効にするには、以下の手順を実行してください。
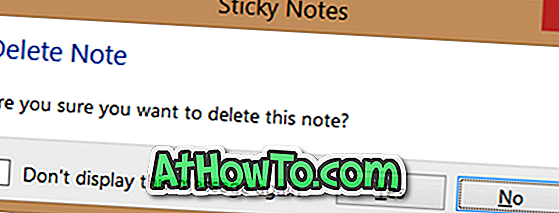
ステップ1: [スタート]メニュー、[スタート]画面、または[ファイル名を指定して実行]ボックスでRegeditを指定し、Enterキーを押してレジストリエディタを開きます。
手順2:次のキーに移動します。
HKEY_CURRENT_USER¥Software¥Microsoft¥Windows¥CurrentVersion¥アプレット¥StickyNotes
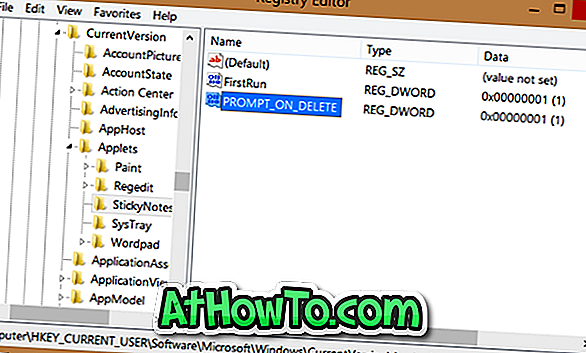
ステップ3:右側で、PROMPT_ON_Delete値をダブルクリックし、その値を0から1に変更して削除確認を有効にします。 これ以降、メモのXボタンをクリックするたびに、[はい]と[いいえ]のボタンが付いた画面に「このメモを削除しますか?」という警告メッセージが表示されます。
がんばろう!