公式のメディア作成ツールを使用してマイクロソフトからWindows 10 ISOをダウンロードすることが可能であることは誰でもが知っています。 Windows 10 ISOをダウンロードするためのツールは他にもありますが、メディア作成ツールはサードパーティ製のツールより優れています。
メディア作成ツールを使用してWindows 10 ISOをダウンロードするのは簡単ですが、ISOイメージをダウンロードするには数十回クリックする必要があるため、この方法は面倒です。
マイクロソフトは、ダウンロードページにアクセスしているデバイスによってページが異なるコンテンツを表示するように、公式のWindows 10 ISOダウンロードページURLを設計しました。
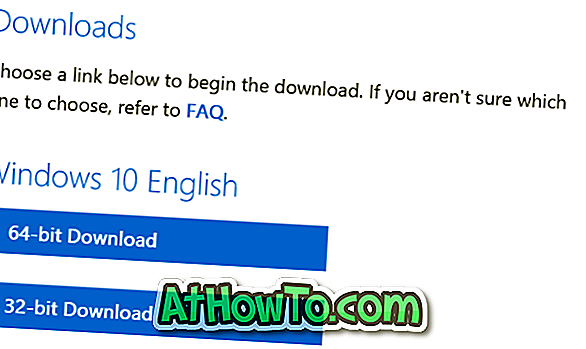
Windows 10/8 / 8.1 / 7を実行しているPCからダウンロードページにアクセスすると、ダウンロードページのURLにメディア作成ツールをダウンロードするためのリンクが表示され、これを使用してISOをダウンロードできます。 MacやWindows Phoneからアクセスした場合も、同じURLにメディア作成ツールをダウンロードするオプションではなく、Windows 10から直接ダウンロードするオプションがあります。
Windows 10 ISOの新しいバージョンが入手可能になるたびに、Windows 10のクリーンインストールを実行できるように、PCユーザーの一部がWindows 10 ISOをダウンロードします。
Windows 10 ISOを頻繁にダウンロードするユーザーにとって、Media Creation ToolをダウンロードしてPCで実行するのは時間がかかります。 このため、多くのPCユーザーは、Windows PCユーザーがMedia Creation ToolなしでWindows 10 ISOをダウンロードできるかどうかを知りたがっています。
はい、Media Creation Toolを使わずにMicrosoftからWindows 10 ISOをダウンロードできます。 そうするために、あなたがする必要があるのはあなたのPCをWindows PhoneまたはMacマシンに見せかけることだけです。 あなたのWindows 10 PCをモバイル機器に見せかけるためにソフトウェアをインストールする必要はありません。 Webブラウザのデフォルトのユーザーエージェントを変更するだけです。 これを行う方法は次のとおりです。
メディア作成ツールを使用せずにMicrosoftからWindows 10 ISOイメージファイルをダウンロードするために与えられた以下の指示を完了してください。
メディア作成ツールなしでWindows 10 ISOをダウンロードする
ステップ1:あなたのWindows 10/8/7 PCで、Internet Explorerブラウザを起動します。 次のページを参照するには、Windows 10 ISOダウンロードページに進んでください。
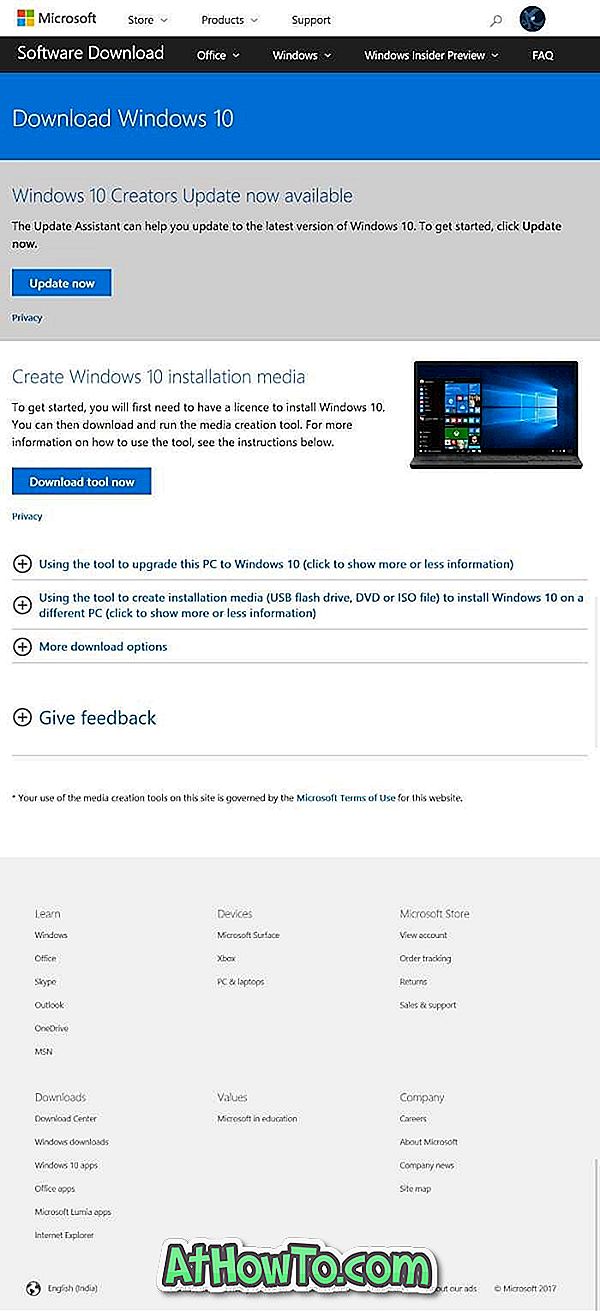
ステップ2:ダウンロードページが表示されたら、 F12キーを押して開発者ツールを開きます。 心配しないで。 それは簡単です。
ステップ3:開発者ツールで、[ エミュレーション ]タブに切り替えます。 [ 参照]プロファイルで、ドロップダウンダイアログから[ Windows Phone ]を選択し、 [ユーザーエージェント文字列 ]ドロップダウンダイアログから[ Windows Phone 10 ]を選択します 。 もう終わりです!
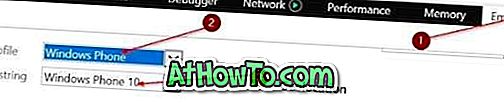
ステップ4: Internet Explorerは自動的にページをリロードします。 そうでない場合は、今すぐページ(URL)を更新して、[Windows 10ディスクイメージのダウンロード]ページを表示してください。 ご使用のWindows 10のエディションを選択し(Creators Updateが最新のものです)、[ 確認 ]ボタンをクリックします。
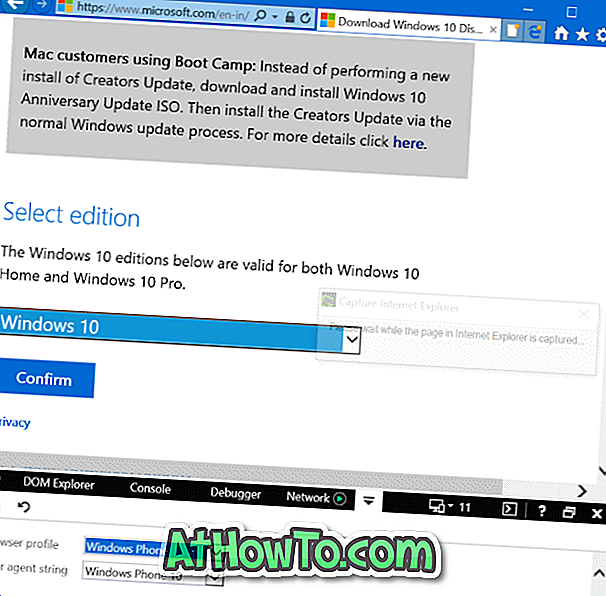
ステップ5:次に、製品言語の選択ページが表示されます。 言語を選択してから確認ボタンをクリックします。
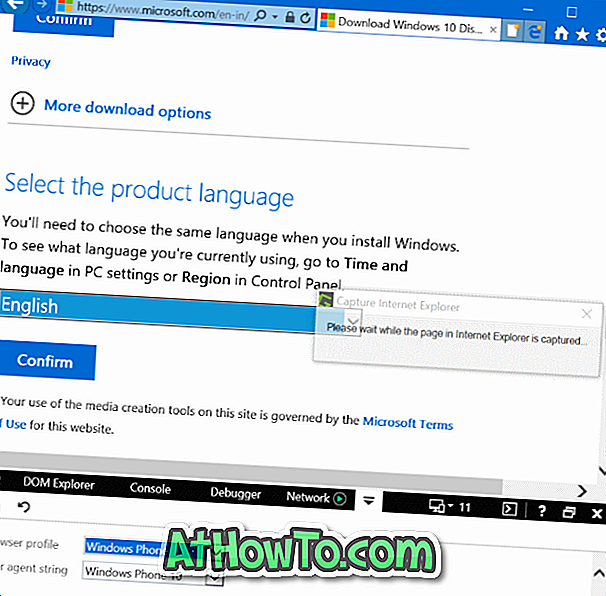
ステップ6:最後に、 32ビットダウンロードまたは64ビットダウンロード (PCにインストールして実行するWindows 10の種類に応じて)をクリックして、Windows 10 ISOイメージファイルのダウンロードを開始します。
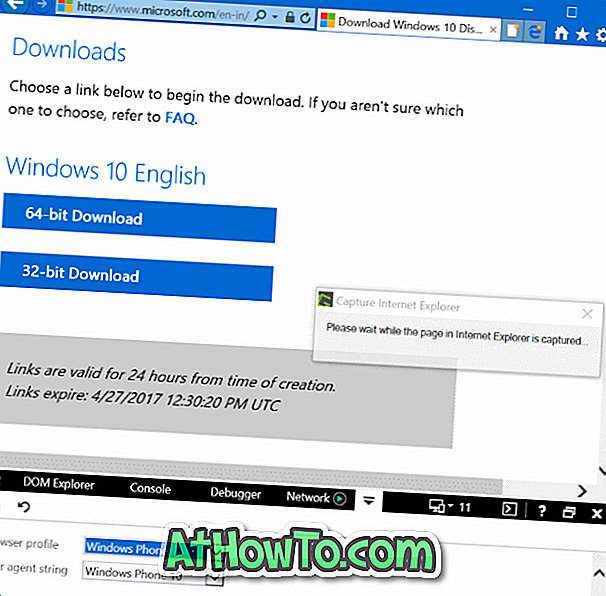
ダウンロードが完了したら、タブまたはブラウザを閉じます。














