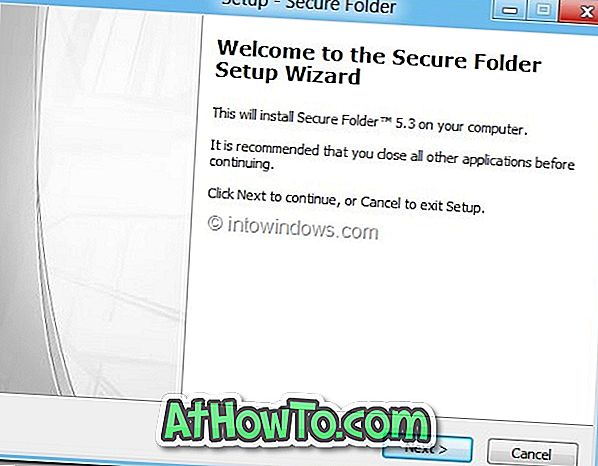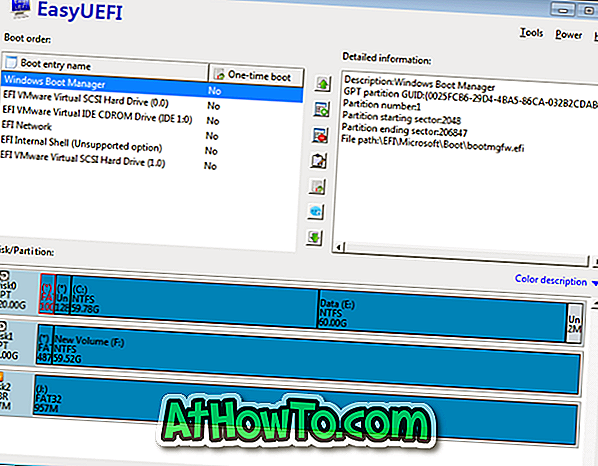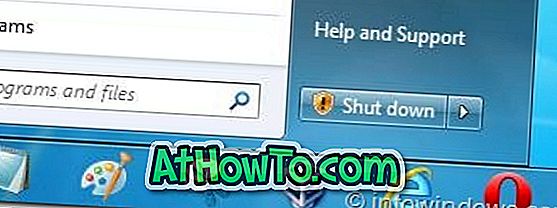セーフモードは、Windowsオペレーティングシステムの重要な機能の一つです。 この機能は、Windowsオペレーティングシステムの最近のすべてのバージョンに存在し、起動問題のトラブルシューティングによく使用されます。
Windows 7およびそれ以前のバージョンのWindowsでは、セーフモードオプションへのアクセスは非常に簡単でした。 コンピュータの電源を入れた後でF8キーを押すだけです。 ただし、Windowsをセーフモードで起動する手順は、Windows 8およびWindows 10では少し複雑すぎます。

Windows 8およびWindows 10でセーフモードで起動する方法はいくつかありますが、どれも簡単な方法ではなく、追加のサードパーティ製ユーティリティを使用する必要があります。
Windows 8およびWindows 10でセーフモードにアクセスする必要があるユーザーにとっては、Windowsをセーフモードで起動するためのより良い方法があります。
これは、ブートメニューにセーフモードオプションを追加することを目的としています。つまり、セーフモードオプション付きのブートメニューが数秒間表示されます。 実際、正しく設定すると、再起動またはコールドブートを実行するたびにブートメニューが表示されます。
セーフモードオプション付きのブートメニューを2〜3秒間表示するようにWindowsを設定できます。 セーフモードで起動する必要がある場合は、起動選択メニューでセーフモードオプションを選択してEnterキーを押すだけです。
Windows 10または8.1のブート選択メニューにセーフモードオプションを追加するというアイデアが気に入った場合は、以下の手順を実行してください。
Windows 10または8.1のブートメニューのセーフモード
ステップ1:管理者としてコマンドプロンプトを開きます。 これを行うには、[スタート]メニューの検索ボックスに「 CMD 」と入力し、Ctrl + Shift + Enterキーを同時に押します。 または、Windows 10の場合は、[スタート]メニューの検索ボックスに「CMD」と入力し、[コマンドプロンプト]エントリを右クリックして[管理者として実行]をクリックします。
Windows 8 / 8.1をお使いの場合は、スタート画面でCMDと入力してCtrl + Shift + Enterを押します。
ステップ2:コマンドプロンプトウィンドウに次のコマンドを入力するか貼り付けて、Enterキーを押して同じコマンドを実行します。
bcdedit / copy {current} / d「セーフモード」

コマンドが実行されたら、Exitと入力するか[閉じる]ボタンをクリックして、コマンドプロンプトを閉じます。

ステップ3:次に、WindowsロゴとRキーを同時に押して[ファイル名を指定して実行]コマンドボックスを開きます(Windows + R)。 ボックスにMsconfigと入力し、Enterキーを押してシステム構成ユーティリティダイアログを開きます。

ステップ4: Bootタブをクリックしてください。 リストから[ Safe Mode]を選択し、[ Safe boot] ([Boot options]の下)というラベルの付いたボックスをオンにして、[ Timeout]を3秒に設定します。 タイムアウト値として0から30までの値を入力できることに注意してください。 3秒に設定すると、セーフモードオプション付きの起動選択メニューが3秒間表示されてから、通常モードでWindowsが自動的に起動します。

したがって、3秒以内にセーフモードオプションを選択できない可能性があると思われる場合は、値を5秒に増やすことができます。
最後に、 適用ボタンをクリックしてください。 それでおしまい!

PCを再起動してください。 セーフモードオプションが起動選択メニューに表示されます。 起動画面メニューは、3秒後に自動的に消えてWindowsを起動します。 起動メニューからセーフモードオプションを選択すると、PCが一度再起動してセーフモードで起動し、追加のセーフモードオプションが表示されなくなります。
追加されたセーフモードをブートメニューから削除する
手順1:ファイル名を指定して実行コマンドボックスにMsconfigを入力し、そしてEnterキーを次に押すと、システム構成ユーティリティを開きます。
ステップ2: [ ブート ]タブに切り替え、リストから[ セーフモード ]を選択し(必ず[セーフモード]オプションを選択してください)、[ 削除]ボタン([セーフモード]を選択し、他のオプションを選択しないこと)をクリックします。

Windows 8またはWindows 10のエントリを削除するとPCが起動できなくなるため、[削除]ボタンをクリックする前に、リストで[セーフモード]オプションを選択することが非常に重要です。 そのため、[削除]ボタンをクリックする前に、必ず[セーフモード]オプションを選択してください。
がんばろう!