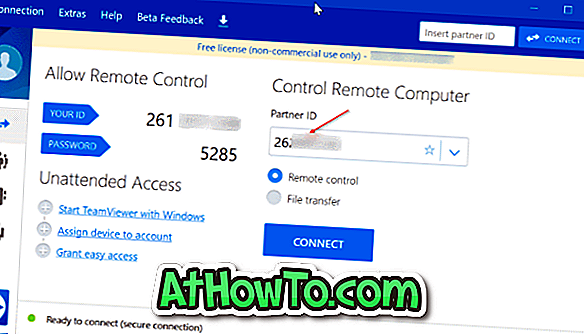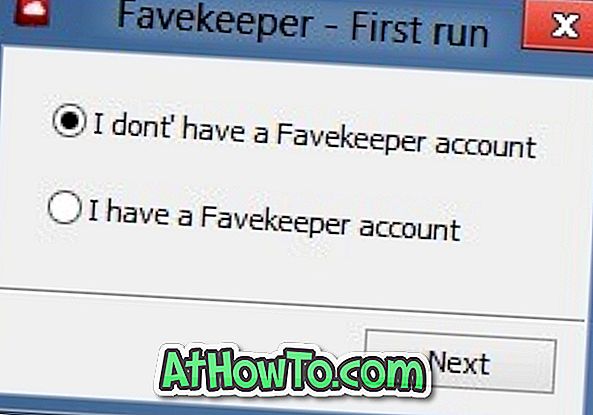Windowsオペレーティングシステムで任意の種類のファイルを右クリックすると、[プログラムから開く]オプションが表示されます。 [開く]オプションを使用すると、ファイルの種類に関連付けられている既定のプログラムとは異なるプログラムでファイルを開くことができます。また、ファイルの種類に既定のプログラムを設定することもできます。
Windows 10のファイルコンテキストメニューにないオプションで開く
前述のように、[アプリケーションから開く]オプションは、ドキュメント、写真、音楽ファイル、ビデオファイル、およびすべてのファイルタイプを右クリックしたときに表示されます。 ただし、Windows 10でファイルを右クリックしても[アプリケーションから開く]オプションが表示されない場合があります。つまり、Windows 10のファイルコンテキストメニューに[アプリケーションから開く]オプションが表示されないことがあります。

Open withキーが破損しているか、レジストリのContextMenuHandlersから欠落していると、通常Open withは欠落します。
Windows 10のファイルコンテキストメニューに開くオプションを復元します。
注:万が一問題が発生した場合にPCを以前の日付に復元できるように、レジストリを編集する前に手動のシステム復元ポイントを作成することをお勧めします。
2の方法1
レジストリに慣れていない場合は、以下の方法2の指示に従ってください。
ステップ1:レジストリエディタを開きます。 これは、スタートメニューまたはタスクバーの検索ボックスにRegeditと入力してEnterキーを押すことで実行できます。 [ユーザーアカウント制御]プロンプトが表示されたら、[はい]ボタンをクリックします。

ステップ2:レジストリエディタで、次のキーに移動します。
HKEY_CLASSES_ROOT \ * \ shellex \ ContextMenuHandlers

ステップ3:ダブルクリックしてContextMenuHandlersを展開します。 ContextMenuHandlersの下で、 Open Withという名前のキーを探し、そのキーが存在しない場合は、ContextMenuHandlersを右クリックし、 NewをクリックしてからKeyをクリックします。 [名前を付けて開く]としてキーの名前を入力します。


また、Open Withキーが存在する場合は、そのキーを選択し、右側でDefault文字列値をダブルクリックして、その値のデータを次の手順で説明する値に変更します。
ステップ4:最後に、 [キーで開く]をダブルクリックし、右側にある[ 既定の文字列]値をダブルクリックして、その値データを次の値に設定します。
{09799AFB-AD67-11d1-ABCD-00C04FC30936}


レジストリエディタを閉じることができます。 Windows 10でファイルを右クリックしたときに、[アプリケーションから開く]オプションが表示されるはずです。
2の方法2
手動でレジストリを編集することに慣れていない場合は、数回クリックするだけでOpen withオプションを簡単に復元するために下記の指示を参照することができます。
ステップ1: Openwith.zipというzipファイルをPCにダウンロードするには、ここをクリックしてください。
ステップ2: Openwith.regファイルを取得するためにzipファイルを解凍します。

ステップ3: Openwith.regファイルをダブルクリックし、はいボタンをクリックしてからOKボタンをクリックします。


それでおしまい!