Microsoftは、Windows 8に2つの非常に便利で便利な機能を導入しました。Refresh PCとReset PCは、設定を更新するかすべてをリセットすることによってWindowsの問題をすべて解決するのに役立つ2つの新機能です。 これらの機能を使用すると、Windows 8の設定をデフォルトに設定したり、データやインストールされているアプリを削除してWindows 8を出荷時設定(元の設定)にリセットしたりできます。
これらの機能に慣れていない場合は、Refresh PCを使用すると、ドキュメント、音楽、その他のファイルを削除せずに、すべてのWindowsの設定をデフォルトに戻すことができます。
唯一の注意点は、Reset PCまたはRefresh PC操作中にWindowsのインストールメディアまたはリカバリメディアを挿入するように求められる可能性があることです。 ResetまたはRefresh PC機能を起動すると、「メディアを挿入してください:一部のファイルが見つかりません。 Windowsのインストールメディアまたはリカバリメディアがこれらのファイルを提供します」というメッセージが表示されます。

私たちのほとんどはWindows 8のインストールメディアを持っていますが、インストールまたはリカバリメディアを挿入せずにWindows 8をリセットできるように、常にデフォルト設定に必要な変更を加えることをお勧めします。
ブータブルメディアを使用せずにPCのリセット操作を実行する場合は、以下の手順に従ってください。 ありがとうアレックス。
インストールメディアなしでReset PC操作を開始するためにあなたのWindows 8を準備する方法。
ステップ1:あなたは最初にWindows 8のドライブのルートにWin8という名前のフォルダを作成する必要があります。 つまり、Windows 8ドライブが「C」の場合は、「C」ドライブの下にフォルダを作成する必要があります。
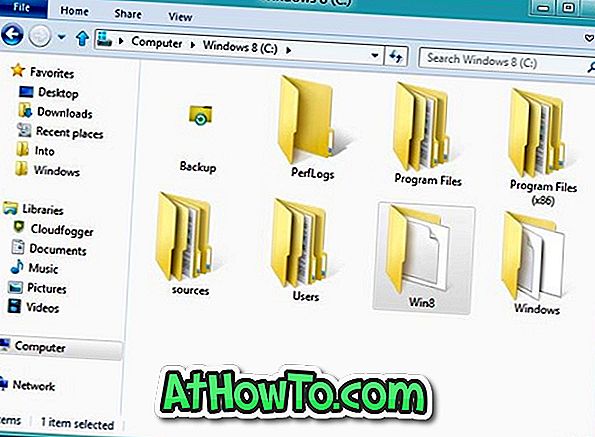
ステップ2:今、あなたのWindows 8インストールメディアを挿入し、Sourceフォルダを参照してから、install.wimファイルをあなたのWindows 8ドライブの以前に作成されたWin8フォルダにコピーしてください。

注:Windows 8 ISOファイルがある場合は、ファイルを右クリックしてから[マウント]オプションを選択してください。 その後、Sourceフォルダを参照してinstall.wimファイルをコピーします。

ステップ3:管理者特権のプロンプトを起動します。 これを行うには、スタート画面にCMDと入力し、Ctrl + Alt + Delキーを同時に押して、管理者権限でコマンドプロンプトを起動します。 追加情報については、管理者権限でプログラムを実行する方法を参照してください。
ステップ4:昇格したプロンプトで、次のコマンドを実行します。
reagentc.exe / setosimage /パスC:\ Win8 / target c:\ Windows / Index
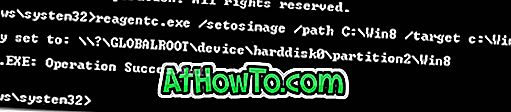
ステップ5:コマンドプロンプトを閉じます。 それでおしまい! 以下の手順に従ってPCのリセットまたはPCの更新操作を開始してください。
インストールメディアなしでWindows 8 PCをリセットまたは更新する方法。
ステップ1: MetroコントロールパネルまたはPC設定を起動します。 これを行うには、Windows + Iキーを押してからEnterキーを押すことができます。
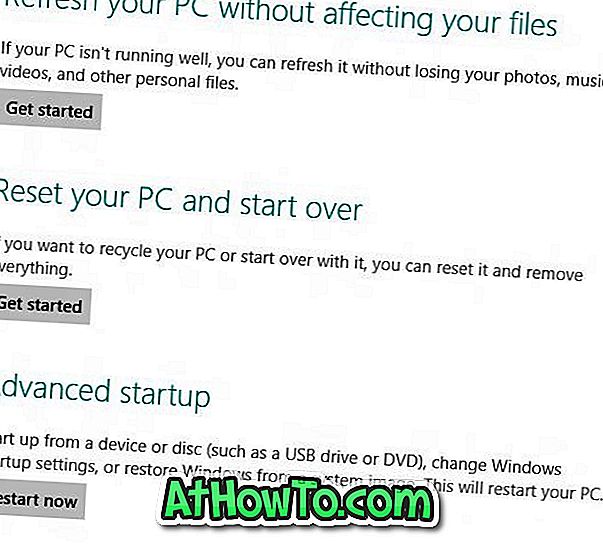
ステップ2:ここで、左ペインで、[ General ]をクリックして[ PCのリセット ]と[ PCの更新]オプションを確認します。 [PCのリセット]または[PCの更新]の下の[ はじめに ]ボタンをクリックします。 今回はインストールまたはリカバリメディアのメッセージを挿入するように求められることはありません。 あなたは私達がWindows 8 PCをリセットするためのステップバイステップの手順のためのWindows 8ガイドのリセットPC機能を使用する方法に従うことができます。
インストールメディアなしでPCの更新操作を実行するようにPCを準備します。
この手順では、PCを更新するためのカスタムWindowsイメージを作成します。 つまり、インストールされているアプリやカスタム設定など、現在のWindowsの状態のシステムイメージバックアップを作成して、このカスタムイメージをPCの更新操作に使用できるようにします。
手順:
ステップ1:カスタムイメージを保存したいHDDのどこかにWin8Imageという名前のフォルダを作成します。 次の手順に進む前に、ドライブに十分な空き容量があることを確認してください。 イメージを保存するために必要なスペースは、Windowsドライブ内のすべてのアプリケーションと他のファイルによって異なります。
または、 mkdir D:\ Win8Imageコマンドを入力して、コマンドラインからフォルダを作成することもできます。
手順2:管理者としてコマンドプロンプトを開き、次のコマンドを実行します。
recimg –CreateImage D:\ Win8Image
D:\ Win8Imageは、イメージファイルを保存するために以前に作成された場所を指します。
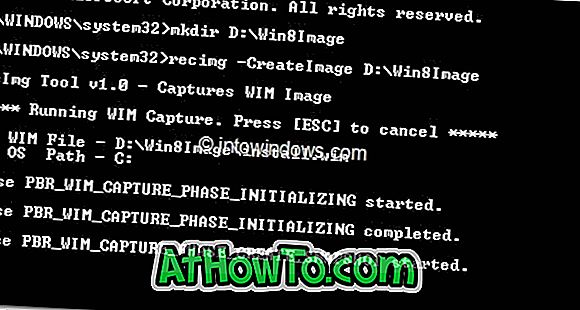
それでおしまい! これで、PC設定(Metroコントロールパネル)にアクセスしてRefresh PC操作を開始できます。 PCの更新操作を実行すると、この新しく作成されたイメージが基本イメージとして使用され、タスクに使用されます。














