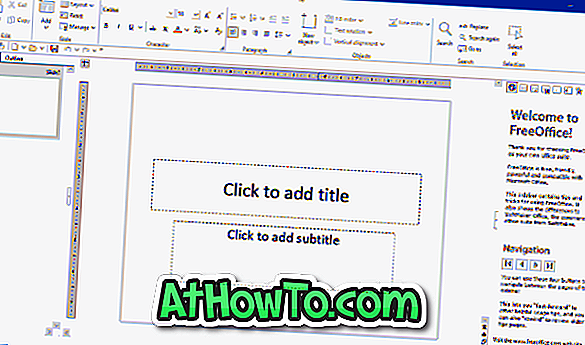Oultook.comの特定の連絡先から送受信したすべての写真をダウンロードしたいですか? Oultook.com内のすべてのEメールから送受信されたすべての写真をダウンロードしたいですか? このガイドでは、追加のソフトウェアやサービスを使わずに、あなたが今までに送受信したすべての写真を簡単にダウンロードする方法を説明します。
Outlook.comでは、電子メールメッセージから写真やその他の文書を常にダウンロードできるようになっています。

誰もが利用できるようになった新しいOultook.com Betaにより、MicrosoftはOutlook.comユーザーが長年にわたってあなたのOutlook.comのEメールアドレスとの間で送受信した写真をダウンロードできるようにしている。 あなたはすべてを見て、受信した画像を送信するか、それらをダウンロードすることができます。
Outlook.com Betaでは、特定の連絡先/電子メールアドレスと送受信した画像を表示することもできます。 たとえば、example @ outlook.comに送信したすべての画像と、example @ outlook.comから受信したすべての画像を表示してダウンロードできます。
Outlook.comのすべての電子メールから写真をダウンロードする
Outlook.comのすべてのEメールから送受信されたすべての写真をダウンロードする方法は次のとおりです。
注: Outlook.comのすべての電子メールから送受信されたすべての写真を表示およびダウンロードする機能は、最近リリースされた新しいOutlook.com Betaでのみ利用できます。
ステップ1: Outlook.comのメールアカウントにサインインします。
ステップ2:左ペインに、写真アイコンが表示されます。 写真アイコンをクリックします。 あなたは今すべての写真を見るはずです。

写真アイコンが表示されない場合は、Outlook.com Betaを使用していないためです。 それを使い始めるためには、Oultook.com Betaインターフェースを見るために上部のTry the beta toggleアイコンをクリックしてください。

ステップ3:下の写真でわかるように、すべての写真は月ごとに整理されています。 送信済み写真のみを表示するには、左ペインの[ 送信済み写真 ]オプションをクリックします。 特定の連絡先から送信されたすべての写真を表示するには、左ペインにある電子メールアドレスをクリックしてください。

ステップ4:特定の写真をダウンロードするには、写真の上にマウスカーソルを置き、選択オプションが表示されたら選択します。 ダウンロードしたい写真をすべて選択します。

ヒント:写真の上にマウスカーソルを置いてEメールのアイコンをクリックすると、写真のソースを表示できます。 画像を含む電子メールメッセージが開きます。
ステップ5:最後に、ツールバーの[ ダウンロード ]オプションをクリックして、選択したすべての写真をzipファイルでダウンロードします。 ダウンロードしたすべての画像を表示するには、zipファイルを解凍します。 選択した写真を電子メールで他の人と共有するには、ツールバーの[電子メールで共有 ]リンクをクリックします。