多くの場合、そこにいるほとんどのPCユーザーのように、私はWindowsの組み込みツールを使用して圧縮(zip形式)フォルダーを作成します。 組み込みのツールは、特にパスワードで保護されたzipファイルを作成したくない場合に、小さなファイルやフォルダに役立ちます。
ご存じのとおり、Windows 10以前のバージョンでは、ファイルを右クリックして[送信]オプションをクリックし、[圧縮(zip)]フォルダをクリックすることで、簡単にzipまたは圧縮フォルダを作成できます。 ファイルまたはフォルダを右クリックして[メニューに送信]をクリックすると、圧縮(zip)フォルダオプションが表示されます。
先日、新しいzipフォルダを作成しようとしているときに、圧縮(zip)フォルダがWindows 10 PCの[送信]メニューに表示されないことに気付きました。 幸いなことに、見つからなかった圧縮(zip形式)フォルダオプションを[送信]メニューに戻す方法を知っていたので、Webで解決策を探す必要はありませんでした。

Windows 10/8/7の[送る]メニューに圧縮(zip)フォルダオプションがない
Windows 10、Windows 8 / 8.1またはWindows 7の[送信]メニューに[圧縮(zip)]フォルダがない場合は、次のいずれかの方法で[圧縮(zip)]フォルダを[送信]メニューに戻すことができます。簡単です。
2の方法1
これは、Windows 10の[送信先]メニューに[圧縮(zip形式)]フォルダショートカットをすばやく追加する最も簡単な方法です。
ステップ1: WindowsとRキーを同時に押して、ファイル名を指定して実行コマンドボックスを開きます。 ファイル名を指定して実行コマンドボックスに次のコマンドを入力し、Enterキーを次に押します。
%systemdrive%\ Users \ Default \ AppData \ Roaming \ Microsoft \ Windows \ SendTo
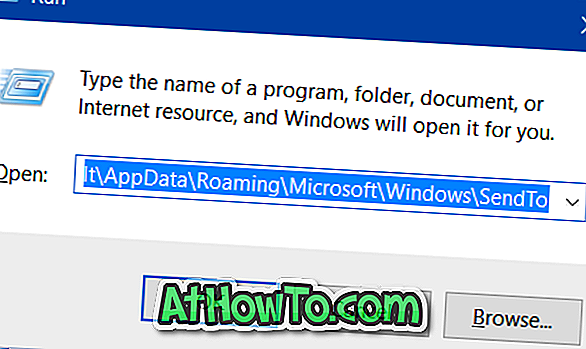
ステップ2:圧縮(Zip形式)フォルダをコピーします。
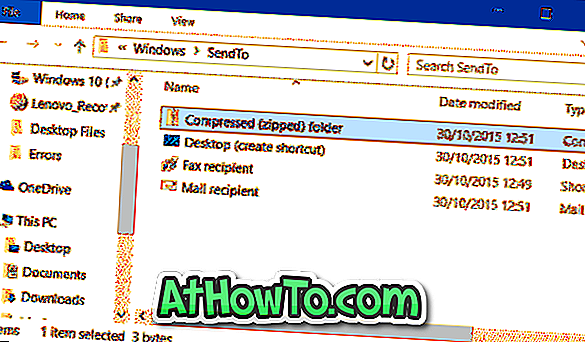
ステップ3: Windows + Rのホットキーを使用して[ファイル名を指定して実行]コマンドボックスをもう一度開く
ステップ4: Shell 、 sendtoと入力し、Enterキーを押してSend toフォルダを開きます。
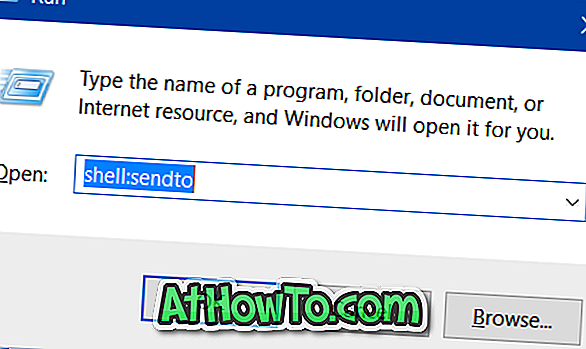
ステップ5:以前に対処したCompressed(Zipped)フォルダを貼り付けます。 それでおしまい!
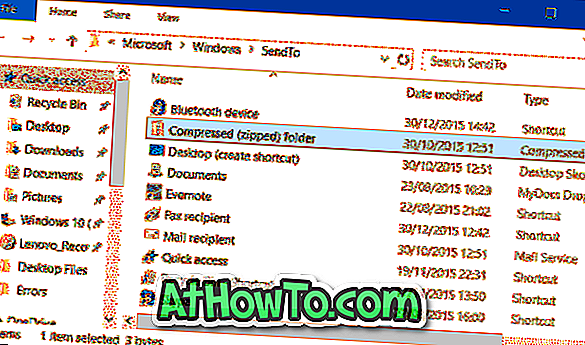
2の方法2
上記の方法でうまくいかなかった場合は、 圧縮(zip形式)フォルダのショートカットを手動でダウンロードしてから[送信先]フォルダに配置することができます。 これを実現する方法は次のとおりです。
ステップ1:圧縮されたfolder.zipファイルをダウンロードするためにここにかちりと鳴らしなさい。 zipファイルを圧縮(zip)フォルダショートカットに解凍します。
ステップ2: WindowsとRキーを同時に押してRunコマンドボックスを開き、フィールドにShell:sendtoと入力してEnterキーを押してSend to folderを開きます。
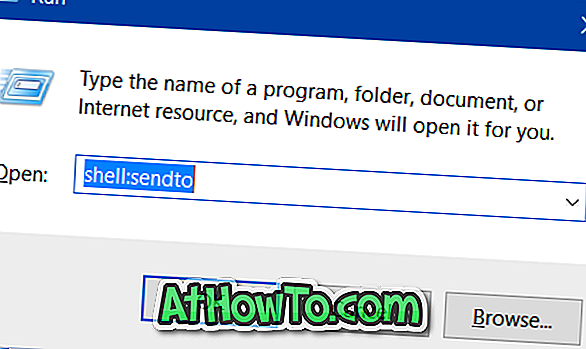
ステップ3:新しくダウンロードした圧縮(zip形式)フォルダのショートカットをSend toフォルダに移動します。 それでおしまい!
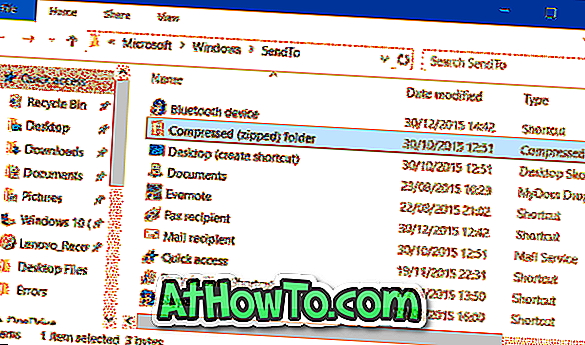
圧縮(zip形式)フォルダのショートカットが[送信先]メニューに表示されます。














