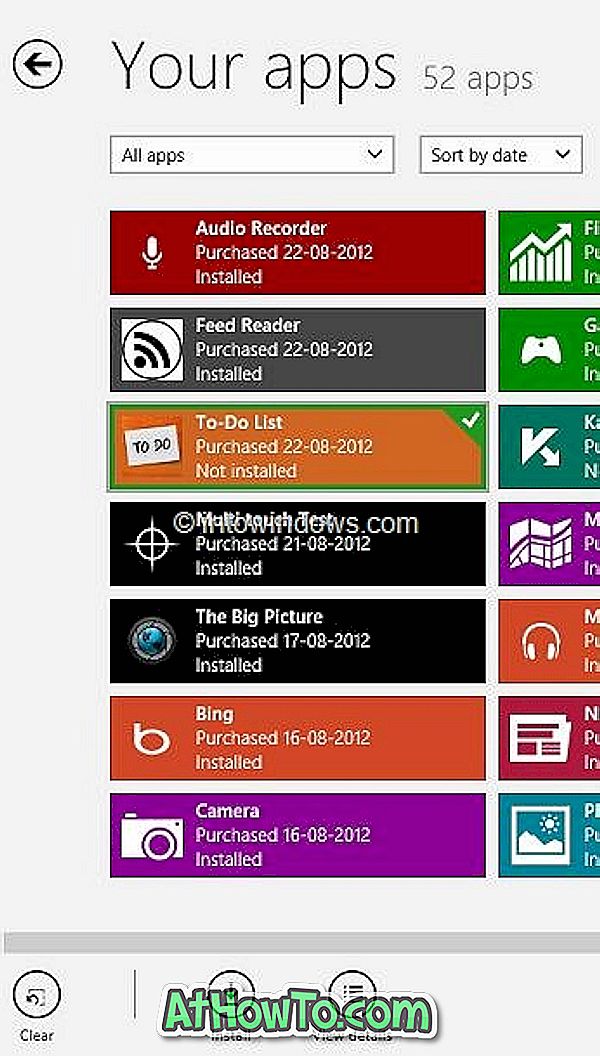ご存知のように、Windows 8のストアからアプリを購入すると、合法的に最大5台のWindows 8マシンに無料で同じアプリをインストールできます。 私たちの多くは自宅に複数のPCを持っているので、これは良い選択肢です。
新しいWindows 8マシンにアプリを購入してインストールすると、そのデバイスはアプリの実行を許可されているデバイスの一覧に追加されます。 また、6台目のデバイスにアプリをインストールしようとすると、一覧にあるPCの1つからアプリをアンインストールするように求められます。

唯一の条件は、他のすべてのPCで購入アプリを使用したのと同じMicrosoftアカウントを使用している必要があるということです。 前回の記事「Windows 8でストアからアプリを購入する方法」では、ストアからのアプリの購入を完了するために必要な手順について詳しく説明しました。 このガイドでは、購入したアプリを同じMicrosoftアカウントを使用して他のWindows 8 PCにインストールする方法を紹介します。
注:このPCのストアからアプリを購入したときと同じMicrosoftアカウントを使用していると仮定します。
ステップ1:スタート画面に切り替えます。 ストアアプリタイルをクリックまたはタップしてストアを開きます。

ステップ2: Storeアプリが起動したら、Storeの任意の場所を右クリックし(タッチスクリーンの右クリック方法を参照)、ナビゲーションバーを表示します。 ここでは、HomeとYour Appsが表示されます。
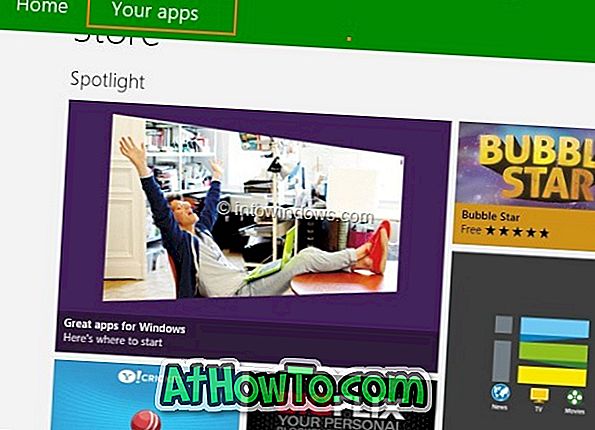
ステップ3: あなたのアプリをクリックまたはタップして、インストール済みおよび購入済みのすべてのアプリを表示します。 以前に購入したアプリがリストに表示されない場合は、ドロップダウンリストから[すべてのアプリ]を選択してください。
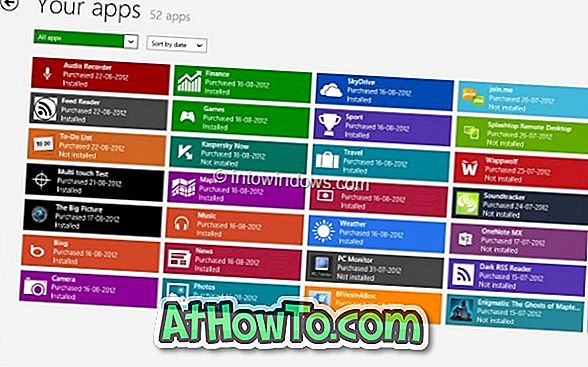
ステップ4:コマンドバーを見るためにあなたがこのPCにインストールしたい以前購入したアプリをクリックまたはタップしてください。 コマンドバーに、[クリア]、[詳細の表示]、および[インストール]オプションが表示されます。 インストールボタンをクリックまたはタップして、選択したアプリのインストールを開始します。 これで終わりです!