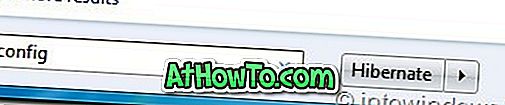多くのPCユーザーはこれを知らないかもしれませんが、文書、写真、音楽、その他のデータを失うことなくWindows 10を再インストールすることが可能です。 このガイドでは、データを失うことなくWindows 10を正しく再インストールする方法を説明します。
あなたのWindows 10が想定通りに動作しておらず、プログラムやアプリケーションを開いているときに1つ以上のエラーが発生しているときにこの方法を使うことができます。 手短に言えば、あなたが修理できない問題を抱えている場合だけ再インストールのために行きなさい。 たとえば、Web上のすべての解決策を試してもWindows 10が非常に遅い場合は、Windows 10を再インストールすることを検討してください。
また、USBドライブからWindows 10をインストールする方法、およびISOイメージファイルの記事からWindows 10をクリーンインストールする方法についてもお読みください。
この方法でWindows 10を再インストールする場合、プロダクトキーを入力する必要はありません。つまり、プロダクトキーを入力しなくてもWindows 10を再インストールできます。
データを損失することなくWindows 10を再インストールするためのガイド
データを損失することなくWindows 10を再インストールするために何の逸脱もなしに与えられた以下の指示に従ってください。
この方法は、Windows 10 PCが起動可能な場合にのみ適用されます。 PCが起動できない場合は、Windows 10のクリーンインストールを実行する必要があります。
ステップ1:起動可能なWindows 10 USBをPCに接続します。 Windows 10のブータブルDVDをお持ちの場合は、光学式ドライブに同じDVDを挿入してください。
また、Windows 10 ISOイメージファイルがある場合は、ISOファイルを含むフォルダを参照して右クリックし、[ マウント ]オプションをクリックしてISOイメージの内容をファイルエクスプローラ(Windowsエクスプローラ)で開きます。

Windows 10 USB、DVD、ISOイメージをお持ちでない方は、公式のWindows 10 Media Creation Toolを使ってMicrosoftからWindows 10 ISOイメージをダウンロードしてください。 このツールは、デフォルト設定で、現在PCにインストールされているWindows 10のエディションとタイプ(32ビットまたは64ビット)をダウンロードします。
ステップ2: このPC (マイコンピュータ)を開き 、USBまたはDVDドライブを右クリックし、 新しいウィンドウで開くオプションをクリックします。

同様に、Windows 10のISOイメージをマウントした場合は、このPCのマウントされたドライブを右クリックし、 新しいウィンドウで開くオプションをクリックしてください。
ステップ3: Setup.exeファイルをダブルクリックします。 [ユーザーアカウント制御]ダイアログが表示されたら、[ はい]をクリックします。

ステップ4:数秒後に、2つのオプションがある「重要な更新を入手」画面が表示されます。
#アップデートをダウンロードしてインストールする(推奨)
#今は違います
PCがインターネットに接続されている場合は、[ アップデートのダウンロードとインストール ]というラベルの付いた最初のラジオボタンを選択することをお勧めします(推奨) 。

必要に応じて、インストールに関する匿名のデータがマイクロソフトに送信されないようにするために、[Windowsのインストールを改善したい]というボックスのチェックを外してください。
オプションを選択して[ 次へ ]ボタンをクリックしてください。
ステップ5: 次へボタンをクリックすると、セットアップはアップデートの確認を開始します。 前の手順で[今すぐにインストールしない]オプションを選択した場合、この画面は表示されません。

このツールが更新を確認するのに数十分かかることがあります。
ステップ6:次に、 ライセンス条項画面が表示されますので、続行するには[ 同意する]ボタンをクリックする必要があります。

[同意する]ボタンをクリックすると、セットアップは更新を探し、利用可能な場合はそれらをダウンロードします。

次のように表示されることがあります。数分間画面をインストールする準備ができていることを確認します 。 この時点で、セットアップはPCがWindows 10を実行できることを確認し、また操作に必要なスペースが十分にあるかどうかを確認します。

ステップ7:最後に、[ 保存するものを選択する]または[ インストールする準備ができました]画面が表示されます。
[インストールの準備完了]画面が表示されたら、[ 保存するものを変更 ]というラベルのリンクをクリックし、[ 個人用ファイルのみを保存する]を選択します。 Nextボタンをクリックしてください。


そして、 画面に表示するものを選択してくださいという選択肢が表示されたら、3つの選択肢があります。
#個人用のファイルやアプリを保管する
#個人用ファイルのみを保存する
#何もない
ファイルを削除せずにWindows 10を再インストールするためにここにあるので、[次へ]ボタンをクリックする前に、[個人用ファイルのみを保存する]オプションという2番目のオプションを選択します。

ヒント:ストアからインストールしたアプリを失いたくない場合は、[個人用ファイルとアプリを保持する]オプションという最初のオプションを選択することもできます。 それでも、EdgeやPhotosのような最新のアプリケーションで問題がある場合は、[個人用ファイルのみを保存する]オプションを選択してください。
[ 個人用ファイルのみを保存する ]を選択し、[ 次へ ]ボタンをクリックします。 セットアップはもう一度あなたがインストールする準備ができていることを確認するでしょう。
ステップ8:最後に、もう一度[ インストールの準備完了]画面が表示されます。今回は[インストール]ボタンがあります。

[ インストール ]ボタンをクリックして、Windows 10のインストール/再インストールを開始します。数分間、[Windows 10のインストール]画面が表示されます。 あなたのPCは数回再起動するかもしれません。


インストールが完了すると、あなたはあなたの国、言語、キーボードレイアウト、そしてタイムゾーンを選択するためのオプションを見るでしょう。
ステップ9:次の画面が表示されたら、デフォルトのプライバシー設定を変更するために、[Use Express Settings]ボタンの代わりに[ Customize settings ]リンクをクリックします。 すべての設定を注意深く読み、それらをオンにするかオフにしてください。 もちろん、あなたは後で設定アプリの下でこれらの設定を変更することができます。

Microsoftアカウントを使用してサインインするように求められます。Microsoftアカウントを使用してWindows 10をインストールして使用したくない場合は、新しいローカルユーザーアカウントを作成できます。
前述のように、Windows 10のライセンス認証済みのインストールを使用している場合は、再インストール後にWindows 10を再度ライセンス認証するように求められることはありません。 Windows 10で利用可能なContact Supportアプリを使用したマイクロソフトのサポート。開くには、スタートメニューまたはタスクバーの検索ボックスにContact Supportと入力してEnterキーを押します。
すべてのファイルはあなたがそれらを残した場所になります。 あなただけのお気に入りのプログラムをもう一度インストールする必要があります。
Windows 10の再インストール中に問題が発生した場合はお知らせください。